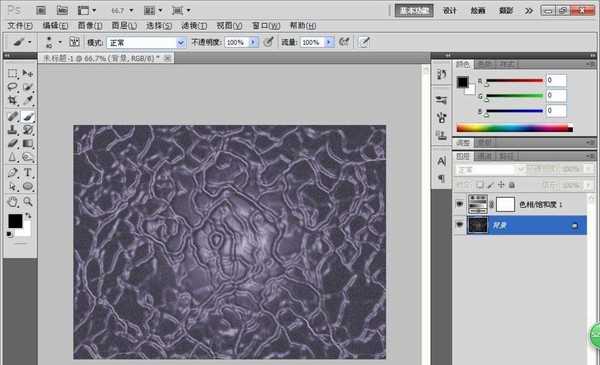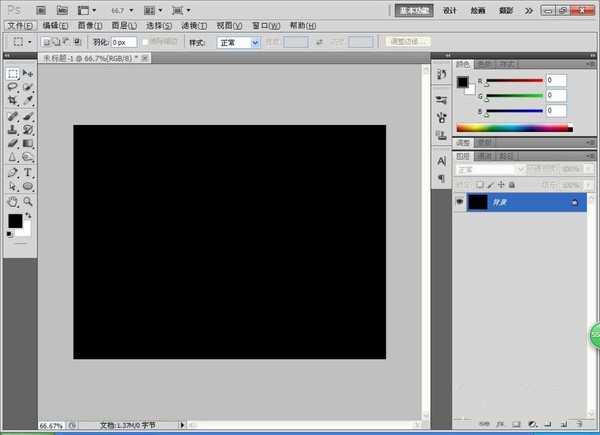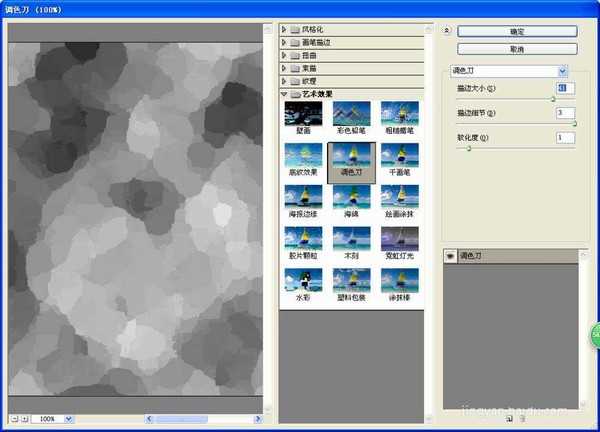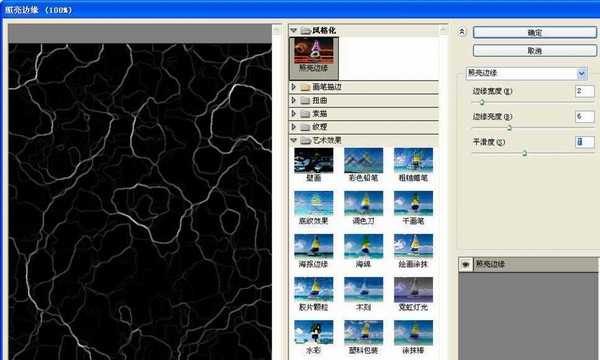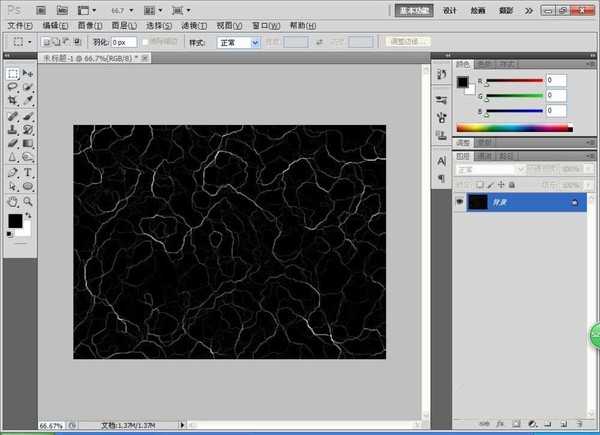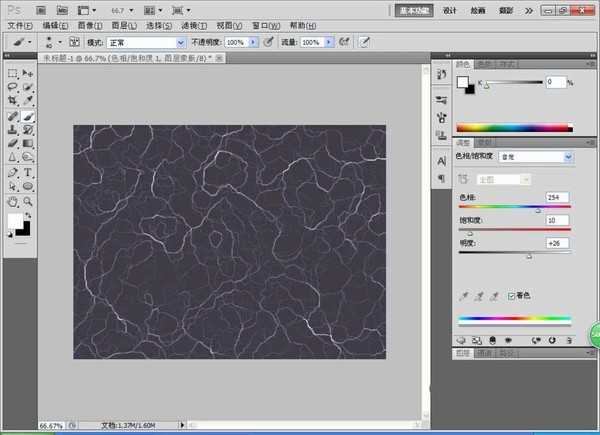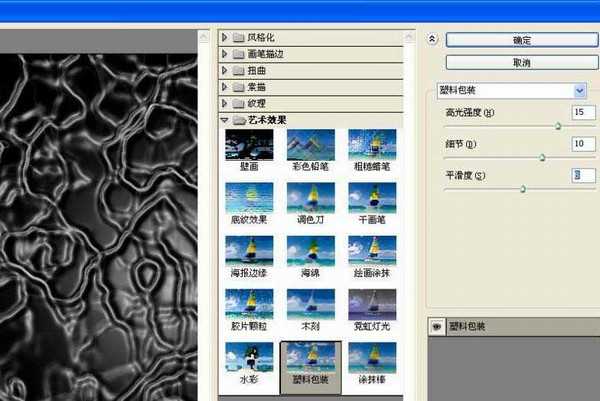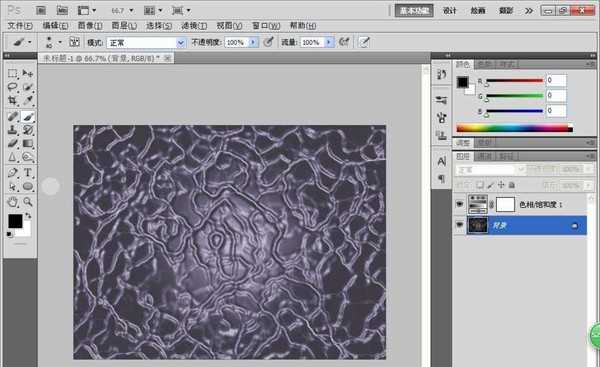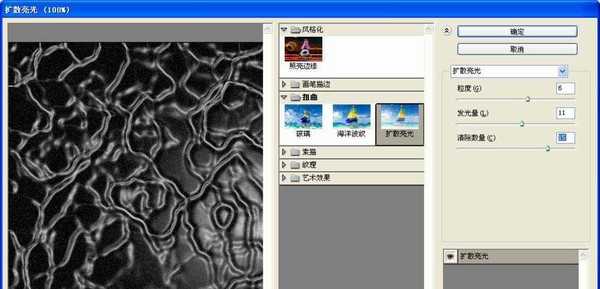PS怎么制作粗糙的画笔?
(编辑:jimmy 日期: 2025/5/20 浏览:3 次 )
PS软件运用十分广泛,深受广大观众的喜欢。运用PS软件可以快速的处理图片,文字排版和海报进行设计。下面和小编一起来学习吧。
- 软件名称:
- Adobe Photoshop 8.0 中文完整绿色版
- 软件大小:
- 150.1MB
- 更新时间:
- 2015-11-04立即下载
1、新建一个800*600像素的黑色背景,如图
2、选择滤镜,云彩,然后点击确定,如图显示
3、选择滤镜,调色刀,设置描边的大小为41,描边的细节是3,点击确定,如图
4、选择滤镜,照亮边缘,设置边缘宽度为2,边缘亮度为6,平滑度为7,点击确定,如图
5、图片的整体效果已经被记录下来了哦
6、选择,图像调整,色相饱和度,设置色相为254,饱和度为10,明度设置为26,如图
7、选择滤镜,塑料包装,设置高光强度为15,细节为10,平滑度为8,点击确定,如图
8、整体图片的效果已经有了一些蜡笔的效果了,但是不明显。
9、选择滤镜,扩散亮光,粒度为6,发光量为11,消除数量为15,点击确定。如图
10、粗糙的蜡笔背景效果已经设置好了,如图显示
相关推荐:
PS修复画笔工具怎么处理图片?
ps怎么使用画笔预设和路径描制作心形虚线?
ps画笔怎么调整大小? ps调整画笔大小快捷键
下一篇:PS中怎么使用线条制作酷炫的图案?