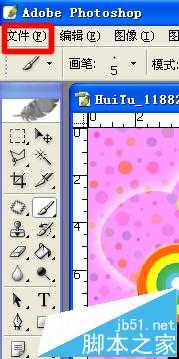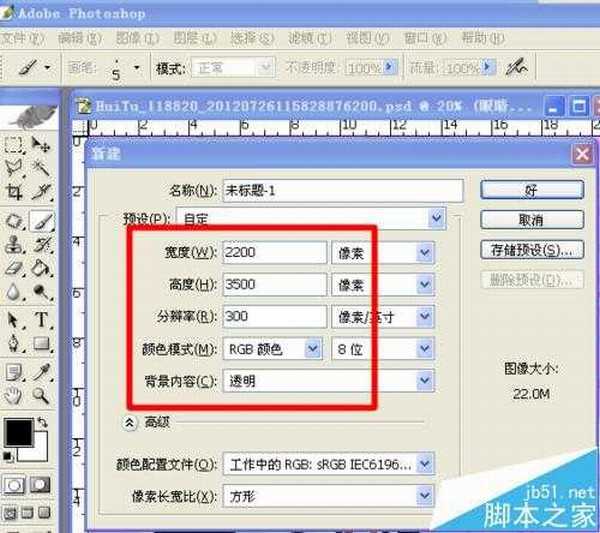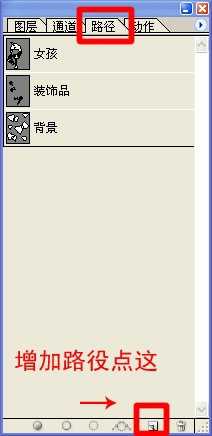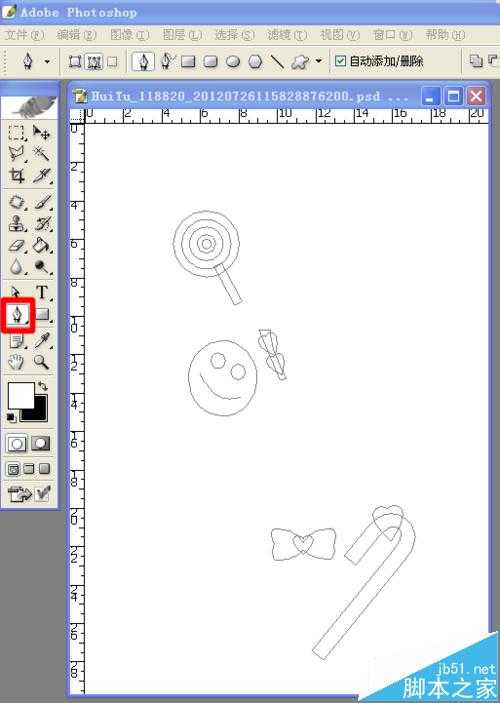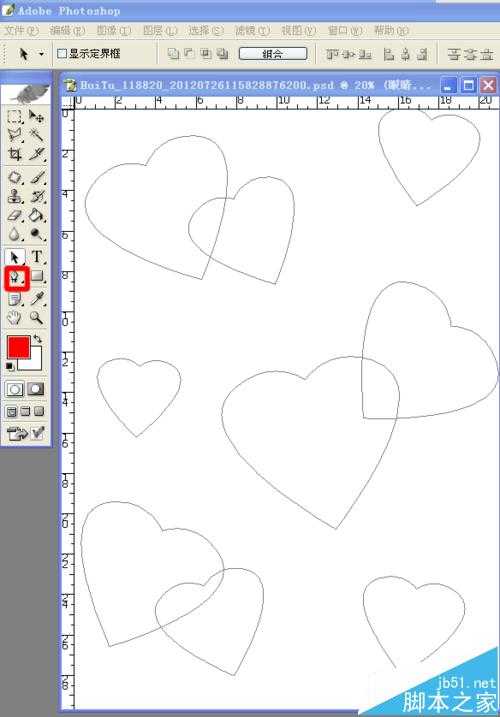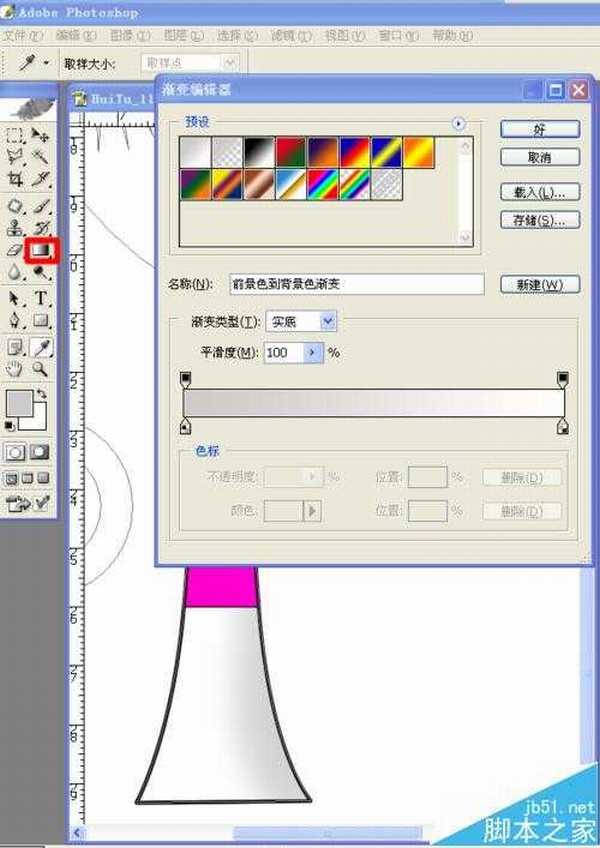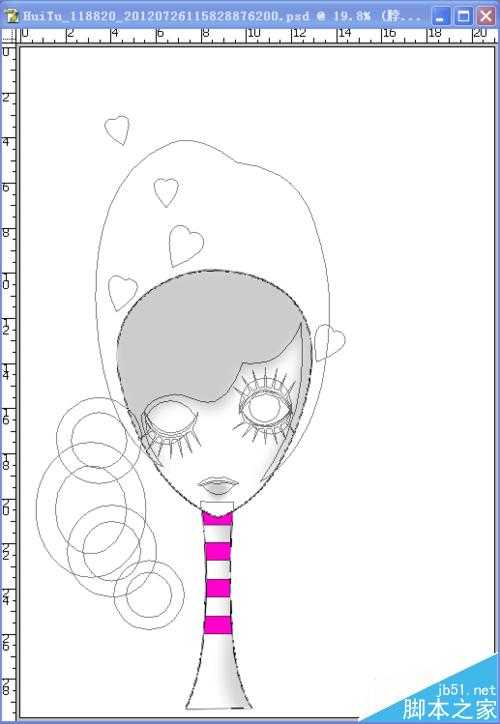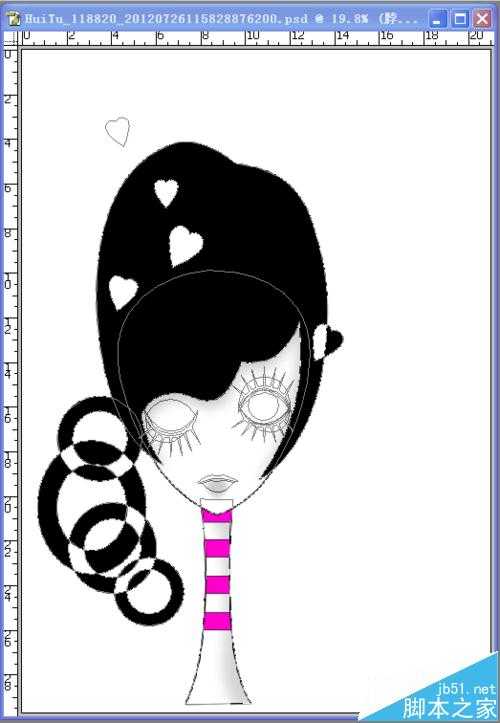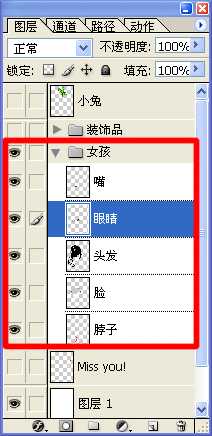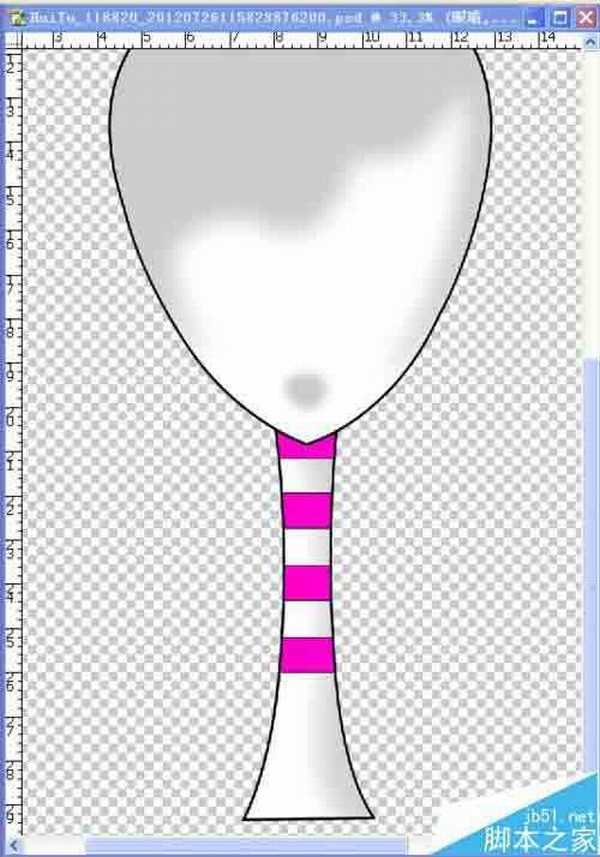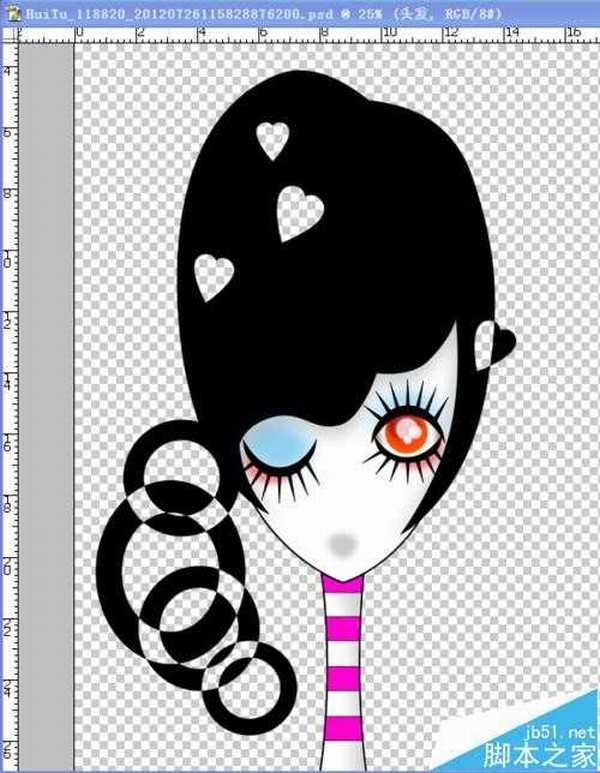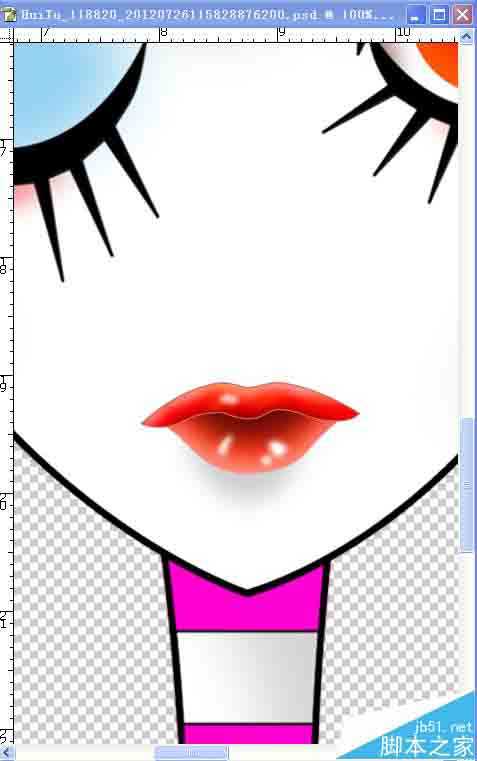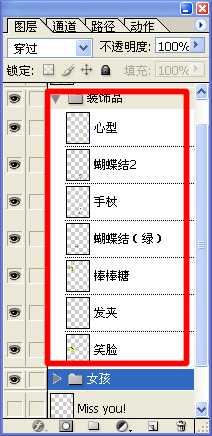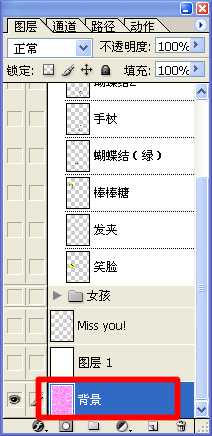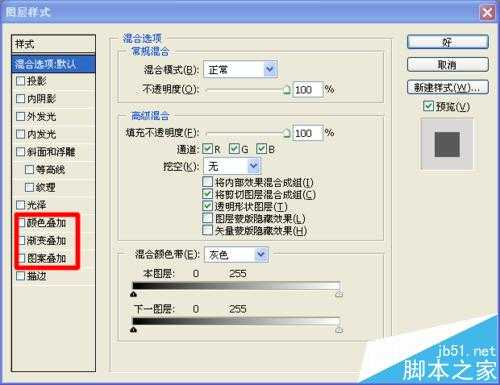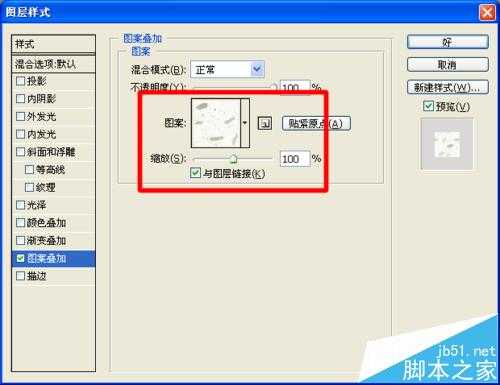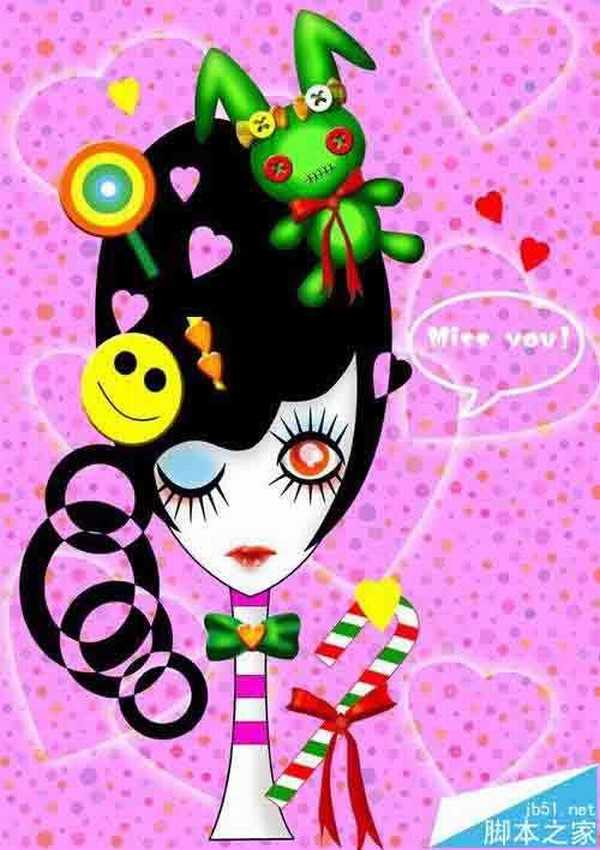PS怎么画漫画?ps设计Miss You漫画海报的方法
这里介绍我用Adobe Photoshop CS4中钢笔工具制作的时尚海报,因为有很多图层我合并了,这里只能用文字介绍一下,因为PS来绘画是我自学的,有许多PS的工具使用也不是十分清楚,自己还在学习中。
1、打开PS,新建,根据自己的需要,把宽度、高度、分辩率设置好,用PS绘图,分辩率设置一定要300象素以上,不然图片不清晰。如下图:
2、这是一幅平面装饰海报,我把自己的设计思路先用铅笔画在速写本上,才开始用PS来制作,建议想要学电脑设计绘画的朋友,还是先用铅笔做底稿再用PS来画。有了铅笔稿件,做起来才会更简单。
先使用“钢笔工具”和“图案工具”把海报的主体画出来,因为是平面海报,我就用了做矢量图的方法,用路径图案逐步拼出来,我把路径分为了三个:女孩、装饰品、背景。增加路径页面可以点下面的小方型。如下图、
3、画好所有路径后,就可以逐步开始上色了。把路役点出,新建页面来上色,不要全部上在一个页面上,这样你后期想修改就很难了。上色的步骤按最底下图案开始上,女孩的上色方法,我全程用“路径选择工具”选择路径图案,然后使用“油漆桶工具”和“渐变工具”来上色。如下图:
4、女孩上色后放大,就可以很清楚的看到我使用“油漆桶工具”和“渐变工具”如何来上色。如下图:
5、上好人物的色彩后,开始上饰品的色彩了,饰品的色彩我选择了比较鲜艳的色彩,上色的过程和上人物是一样的,全程用“路径选择工具”选择路径图案,然后使用“油漆桶工具”“渐变工具”来上色。装饰品也是分图层完成的。如下图:
6、头上的小兔子我是分开做的,先把小兔子画好上色,合并图层后才利用移动工具拉进海报的。小兔子的制作方法和这个海报的制作是基本一样的。
7、上好主体颜色后,就到海报的背景制作了。鼠标右键点击“背景”进入“混合选项”,进入“图案叠加”选择想要叠加的图,设置后“确定”,背景就会有图案了,我的背景图案是网上找的。
8、完成后的海报,色彩很鲜艳吧,整体效果还是不错的,我自己还是很喜欢这张海报的,可当做明信片使用,发给自己的朋友们。
相关推荐:
ps cc怎么将bmp图片制作成gif动画效果?
ps切片保存切片为jpg总是出现gif降低画质该怎么办?
下一篇:PS线稿上色小过程解析