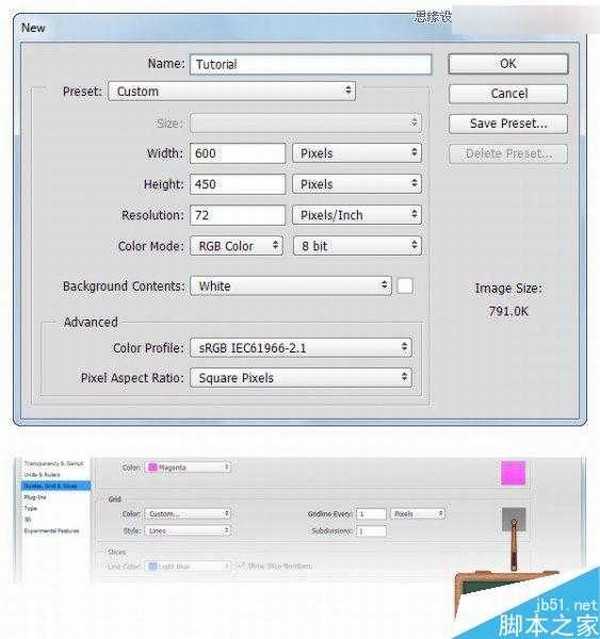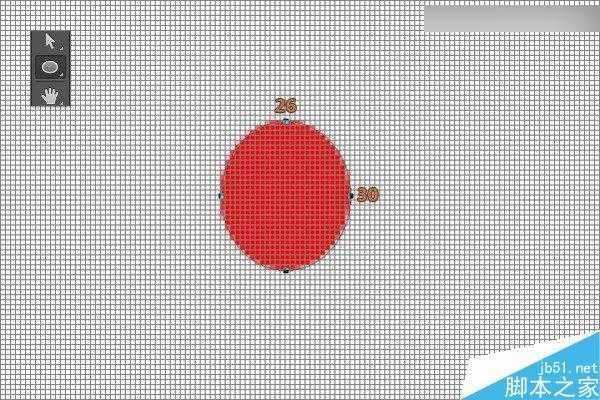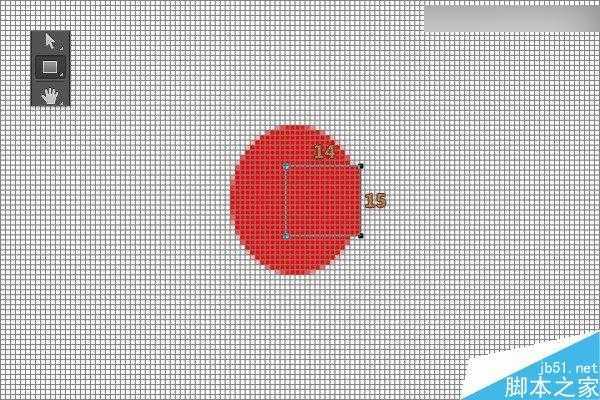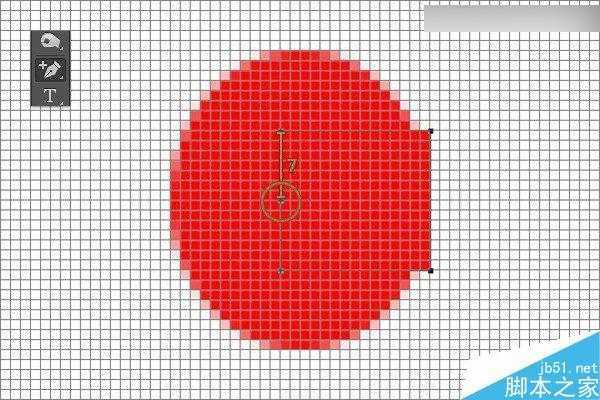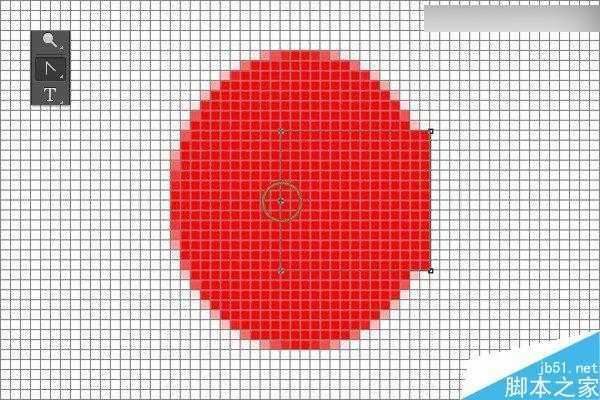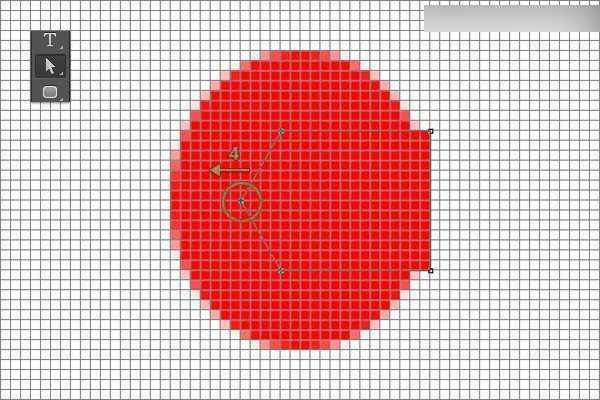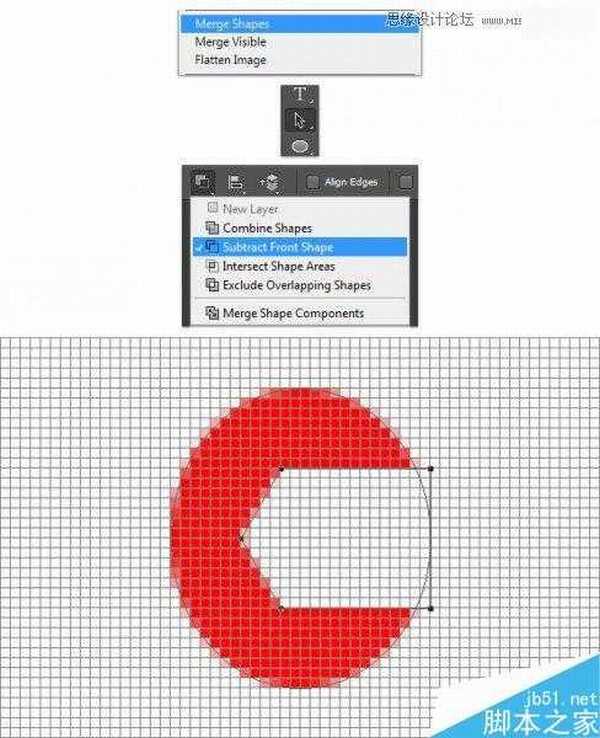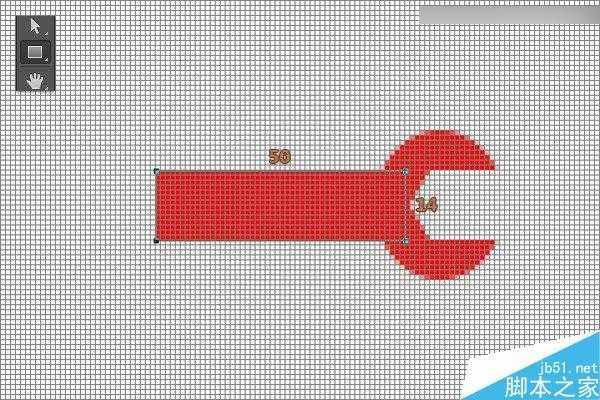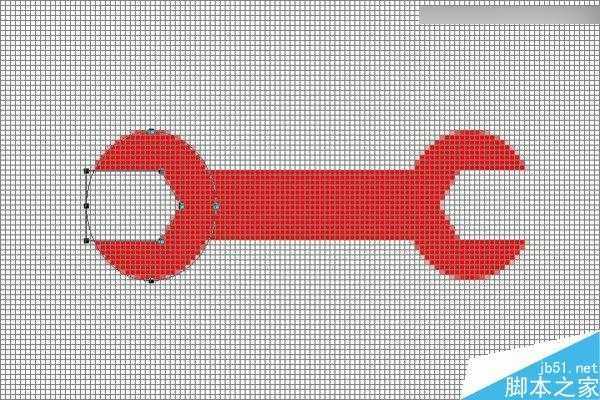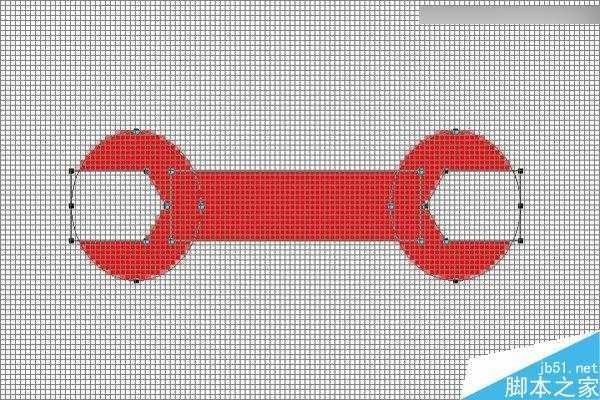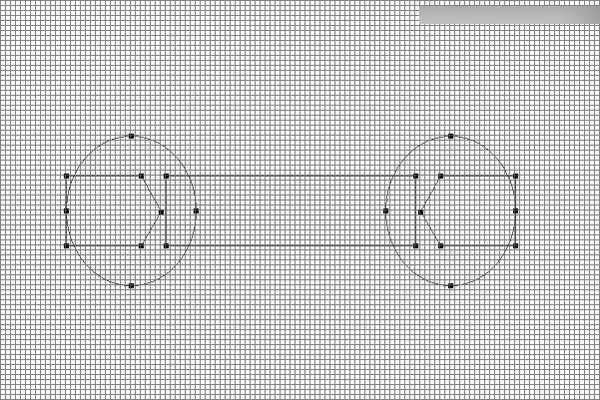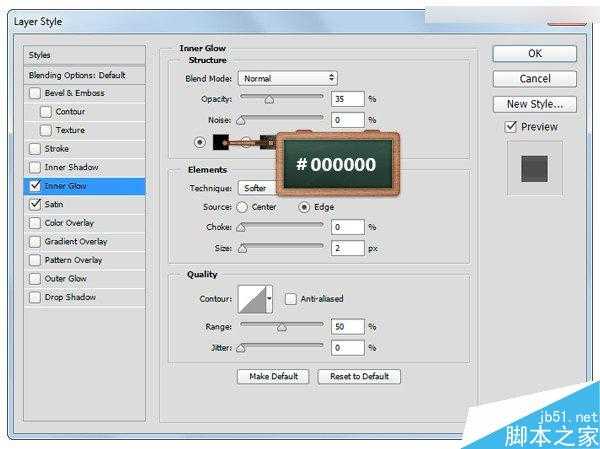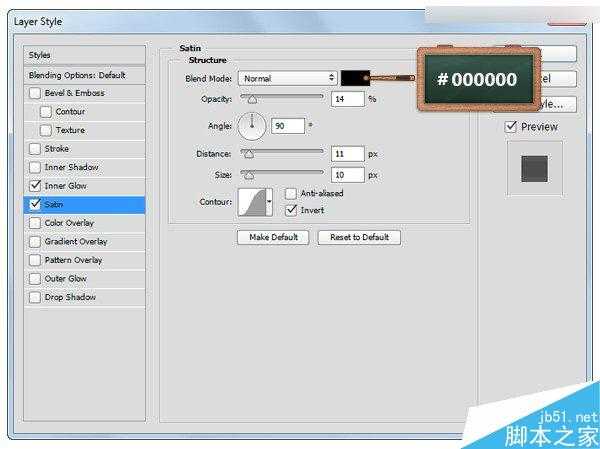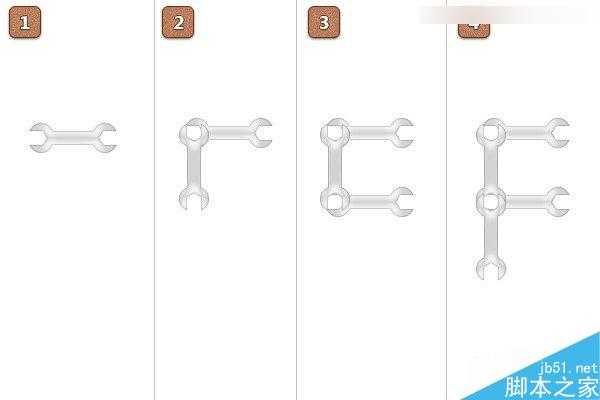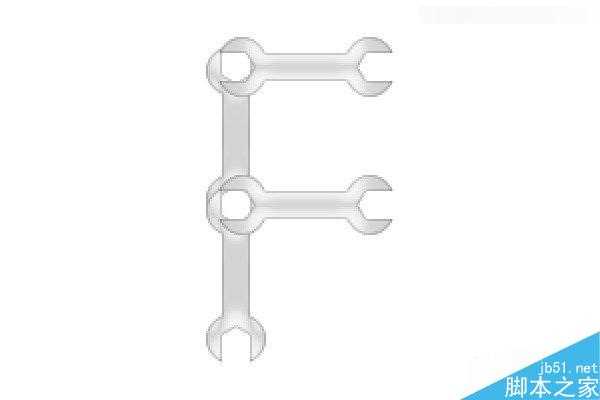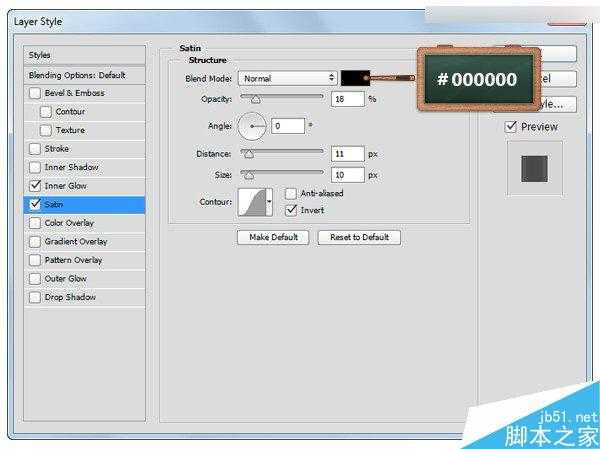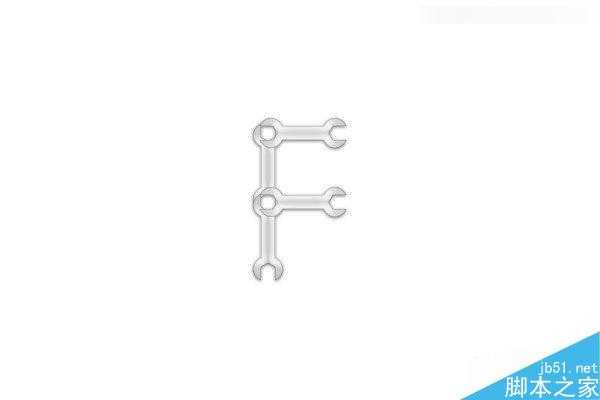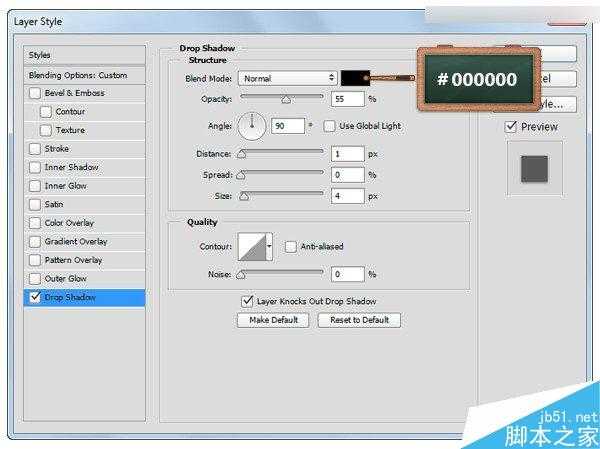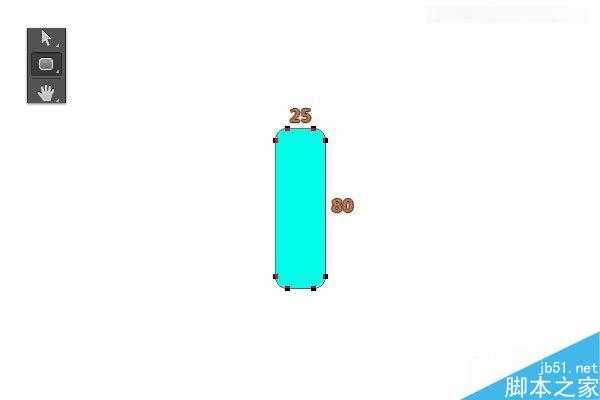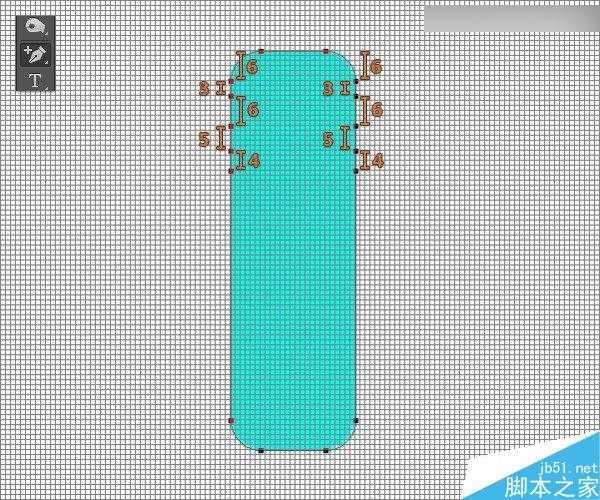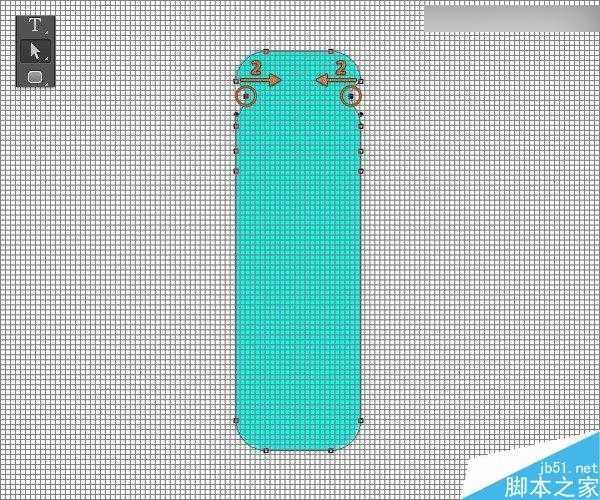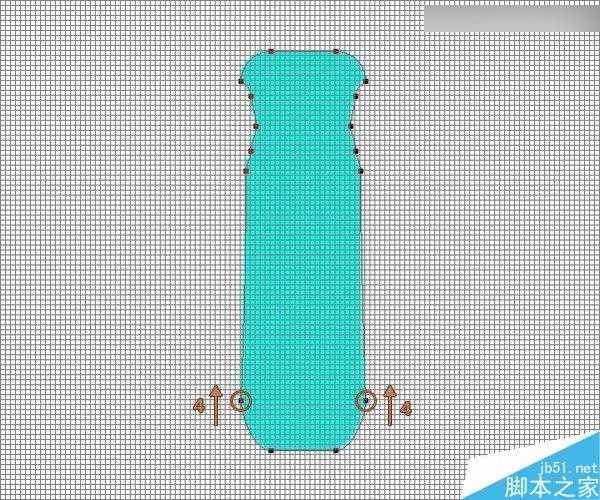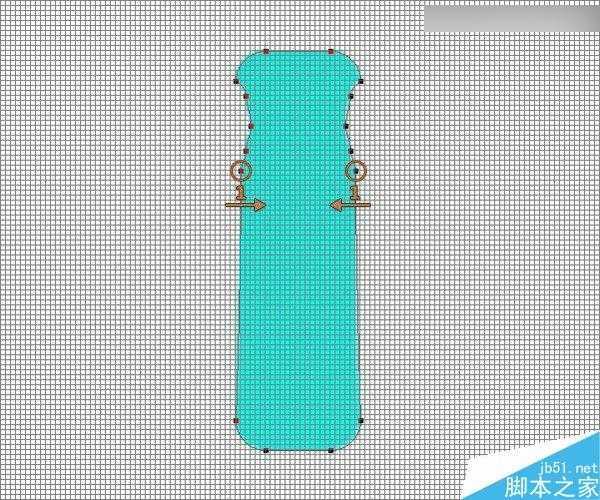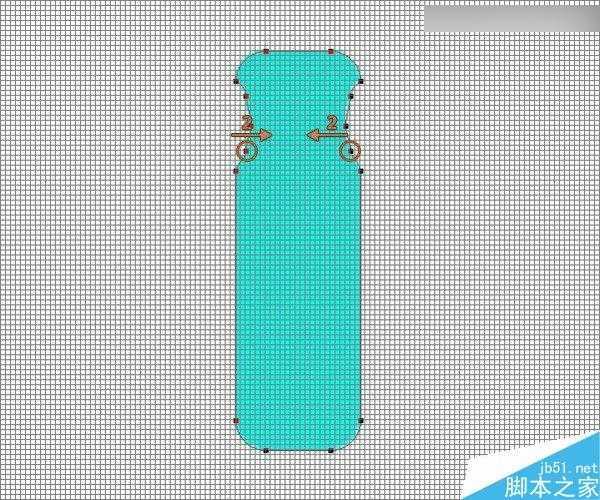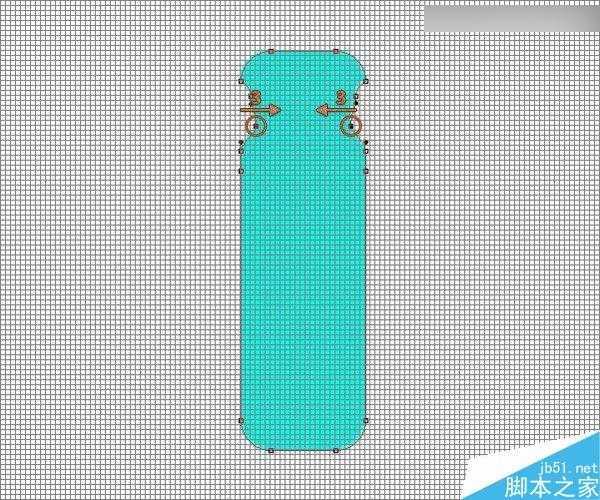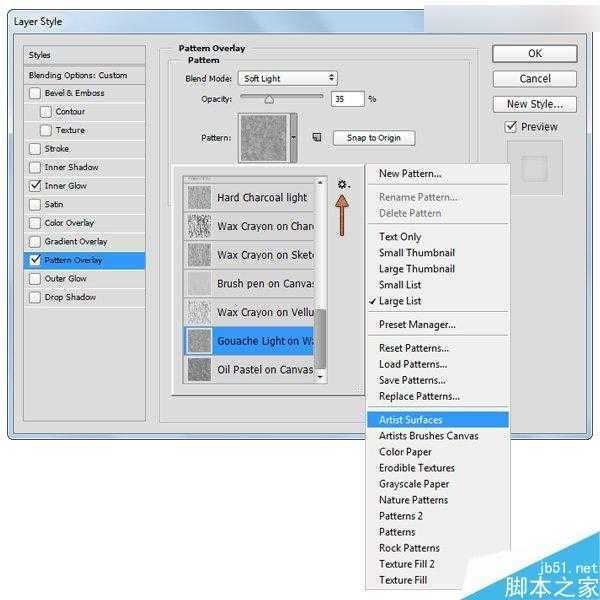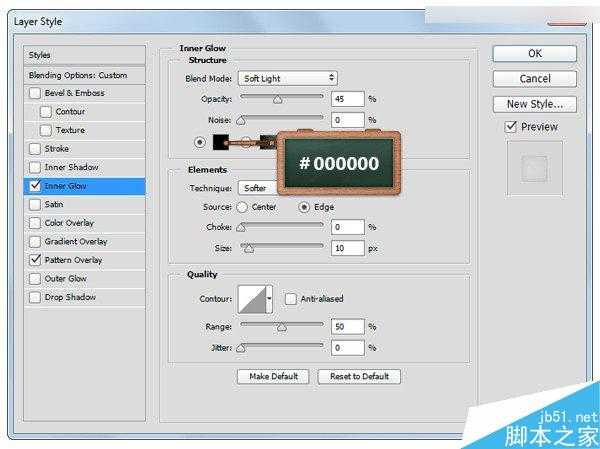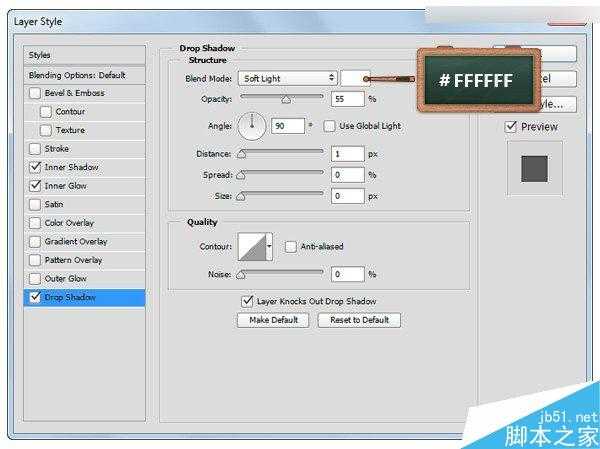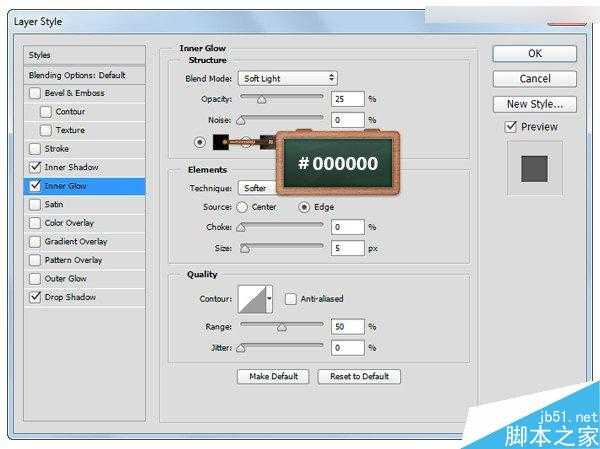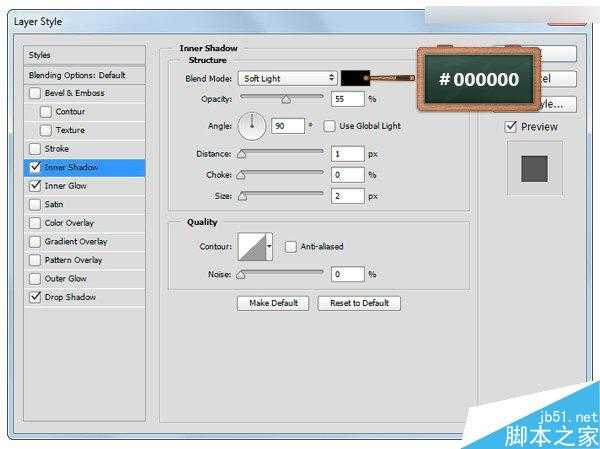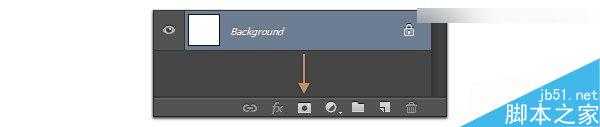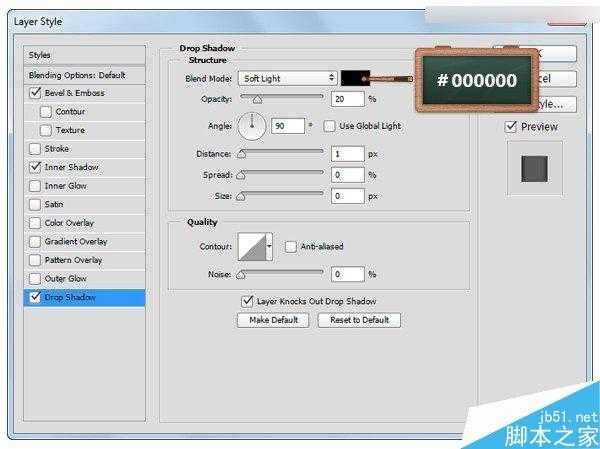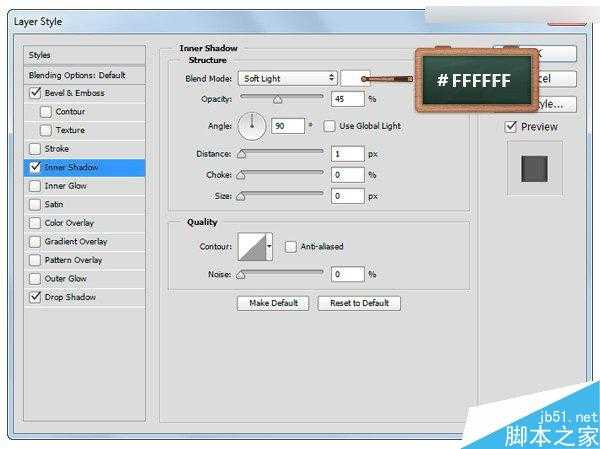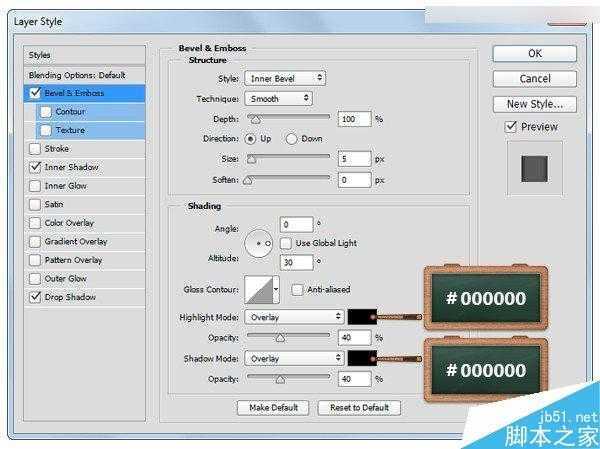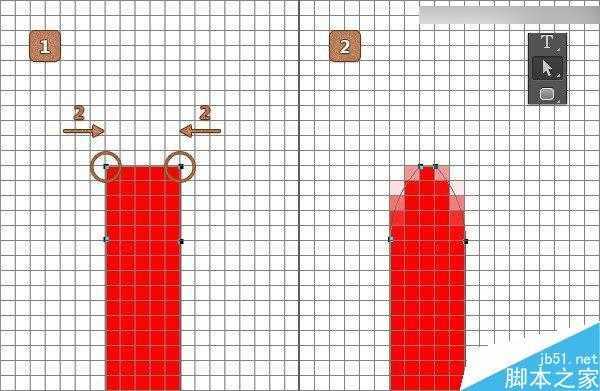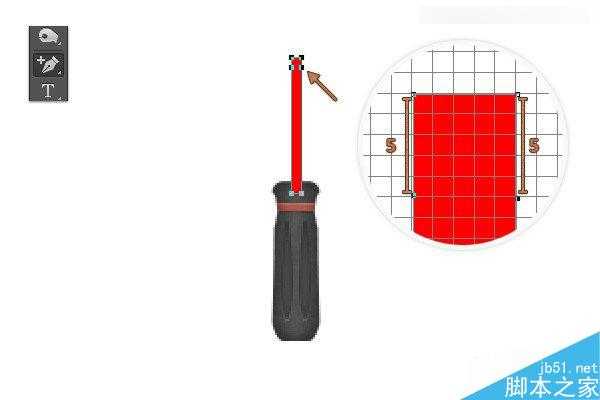PS钢笔工具绘制超逼真的常用日常工具五件套教程
在这个教程里我们将学会如何在Photoshop里绘制出我们常用的五种工具,教程不难,主要是考验运用钢笔工具的熟练程度,非常适合练手,喜欢的朋友和我们一起来学习吧。
先看看效果图
步骤、1
新建600*450px、的图层,视图>显示>网格,让网格显示出来,然后视图>对齐到>网格,对齐网格,Control、+、K打开参数设置(编辑-首选项-常规),参考线、网格和切片,参数值如下图所示,(、Control、+、‘、)显示/隐藏网格。
步骤、2
回到工具栏、,将前景色设置为、#FF0000,然后选择椭圆工具在你的、画布上建立一个26、*、30px的椭圆。
步骤、3
选择矩形工具,创建一个14、*、15px大小的矩形,然后放置如下图所示。
步骤、4
添加锚点工具,在矩形上添加一个新的锚点,如下图所示哦~
步骤、5
选择转换点工具,然后点击之前建立的锚点,按住Ctrl+左键,拖动锚点,如图二所示。
步骤、6
如果你不满意上一步,也可以使用直接选择工具适当进行调整啦~该点调整后的位置离原来的点有4px的距离。
步骤、7
回到图层面板,选择两个图形的其中任何一个,然后右键选择统一形状,选择路径选择工具,点击矩形,然后减去顶层形状、。
步骤、8
选择矩形工具,新建一个50、x、14px的矩形,如下图所示。
步骤、9
将2-7步里所建立的图形复制,然后CTRL+T变形,水平翻转。就像下面的图一样哦,它就成为了一把扳手啦~~
步骤、10
选择所有的形状,选择其中任何一个形状,右键选择统一形状。
点击图层缩略图,然后将图形的颜色改为#F6F6F6。
步骤、11
图层混合模式、,参数设置如下图所示:
内发光,正常,透明度35%,颜色#000000,大小:2px
光泽,正常,颜色#000000,透明度14%,角度90°,距离:11px,大小:10px,反相,不勾消除锯齿。
步骤、12
复制你的扳手三次,然后变形,组合所有的扳手,如下图所示。
步骤、13
打开两个箭头所指示的扳手的图层混合模式、,改变光泽,参数设置如下图所示。
光泽,正常,颜色#000000,透明度18%,角度0°,距离11px,大小10px
步骤、14
将所有的扳手Control、+、G建组,重命名为“F”,然后打开组的混合模式。
投影,正常,透明度55%,角度90°,距离1px,大小4px。
步骤、15
改变前景颜色为#00FFEA,选择圆角矩形工具,半径为6px,大小为25、x、80px。
选择添加锚点工具,然后在圆角矩形上添加锚点,如图所示。
步骤、16
选择直接选择工具,将锚点往左右内侧拉动,效果如下图所示。
步骤、17
打开图层混合模式、,参数如下图所示。
渐变叠加,#484847,#4F4F4F,#484847
取消反向,线性,角度0°,范围100%
步骤、18
回到图层面板,然后复制一层我们刚创建的图形,清楚图层样式,将填充降低到0%。
将复制的图形的图层样式打开,更改参数。
图案叠加,载入艺术表面,然后选择如图所示的图案。
内发光,柔光,透明度45%,颜色#000000,边缘,大小10px。
步骤、19
将前景色改变#4C4C4C,然后选择椭圆工具,在图层身上创建6、x、34px大小的椭圆,就像图1所示这样。
接下来,直接选择工具,然后选择最上方的锚点,拖动向上15px哦~直到它们变得比原来的更细长些,就和图2一样。
步骤、20
打开图层混合模式,参数设置如下:
投影,柔光,#FFFFFF,透明度55%,角度90°,距离1px。
内发光,柔光,透明度25%,颜色#000000,柔和,大小5px。
内阴影,颜色#000000,透明度55%,角度90°,距离1px,大小2px。
步骤、21
改变前景色为#AF594C,然后选择矩形工具哦,创建30、x、4px的矩形,如图1所示的放置。
现在我们回到图层,原教程是给矩形添加蒙版,小林认为可以建立剪贴图层,在把手主体和矩形之间,按住ALT键就可以啦。
步骤、22
打开矩形的图层混合模式,参数设置如下。
投影,柔光,颜色#000000,透明度20%,角度90°,距离1px
内阴影,柔光,颜色、#FFFFFF,透明度45%,角度90°。距离1px
斜面浮雕、。内斜面,平滑,深度100%,上,距离5px,角度0°,高度30度,无全局光。
正片叠底,颜色、#000000,透明度40%,正片叠底,40%
步骤、23
还是改变前景色为、#FF0000哦~矩形工具,然后创建5、x、68px的矩形、,如图1这样放置好它。
选择添加锚点工具,然后如图2所示,添加两个锚点,与最上方的锚点距离5px
之后我们选择直接选择工具,然后改变最上方锚点的位置,也就是各自向左右拖动2px啦~\(≧▽≦)/~啦啦啦~
步骤、24
打开图层混合模式,参数设置如下。
渐变叠加,正常,透明度100%,线性,与图层对齐,角度0°,#A5A5A5,#FFFFFF,#A5A5A5
上一页12 下一页 阅读全文
下一篇:PS鼠绘非常有创意逼真的橙子APP图标