Photoshop绘制有点脏污特效的质感PSD海报效果
在本教程中,我来为大家讲解Photoshop绘制有点脏污特效的质感PSD海报效果方法。我们将会学习如何使用某些元素让海报看上去有点脏污并且有质感,再使用阴影和混合模式为这些元素增添深度。教程难度不是很大,介绍的也很详细,推荐过来,一起来学习吧!
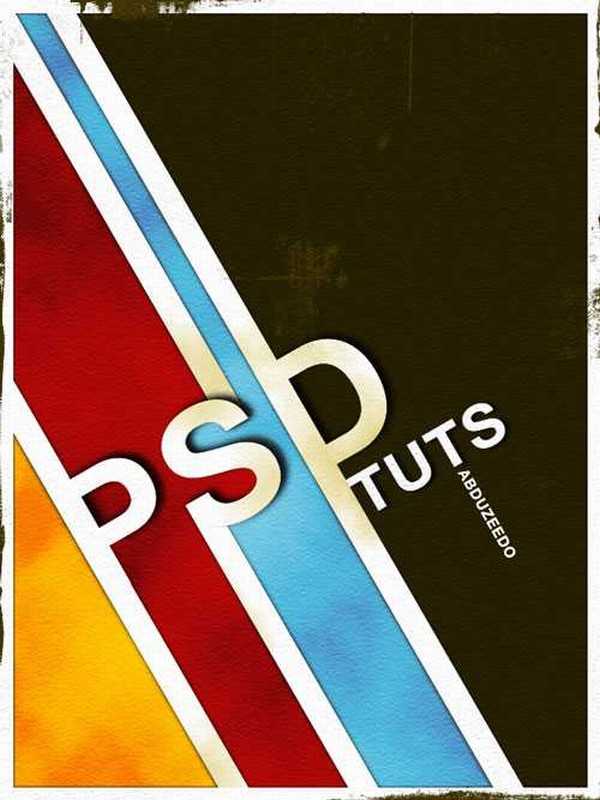
简介:在本教程中,我来为大家讲解怎么制作一种看上去有点脏污的海报效果。我们将会学习如何使用某些元素让海报看上去有点脏污并且有质感,再使用阴影和混合模式为这些元素增添深度。
步骤1
生成一个新的文档,将背景层添充为深褐色。
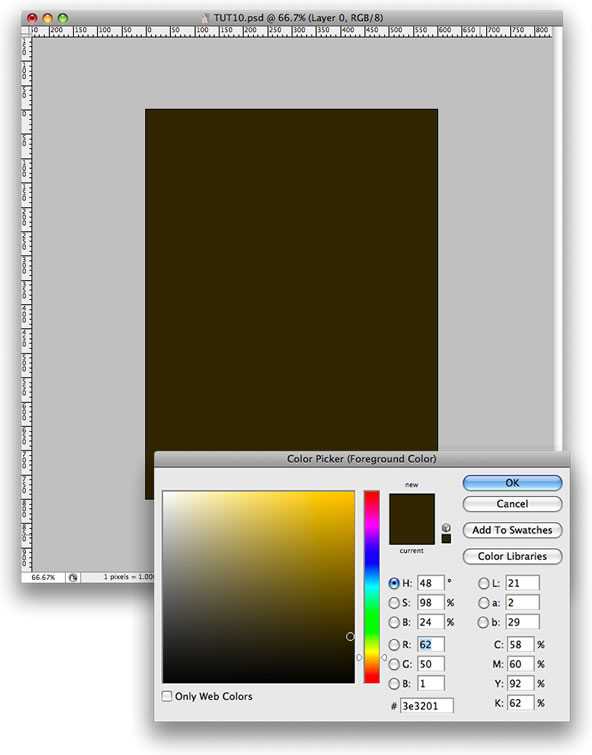
步骤 2
设置背景色为黑色前景色为白色,选择背景层并执行滤镜/纹理/纹理化命令。(Filter>Texture>Texturizer)
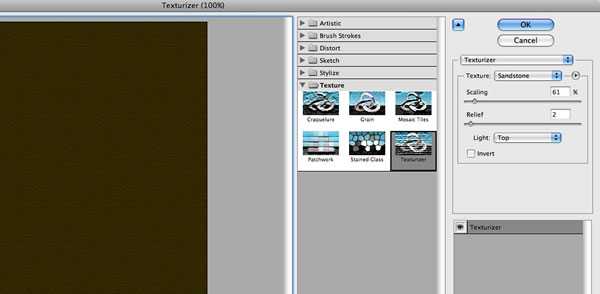
步骤 3
选择横排文字工具(快捷键为T)并输入字母PSD。选择矩形工具(快捷键为U)画出如下图所示的几个矩形形状,之后,为文字层和所有矩形的图层编组,并将群组重命名为White Lines。
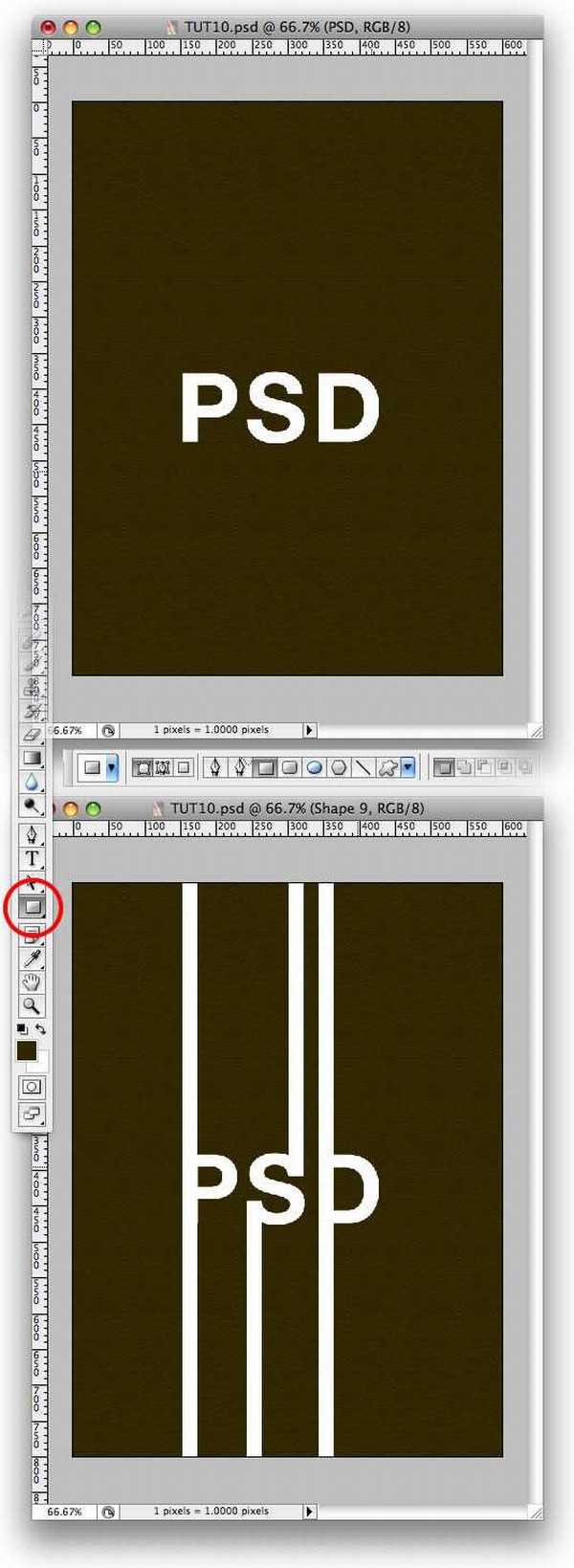
步骤 4
旋转这个群组到一个合适的角度,如下图所示。
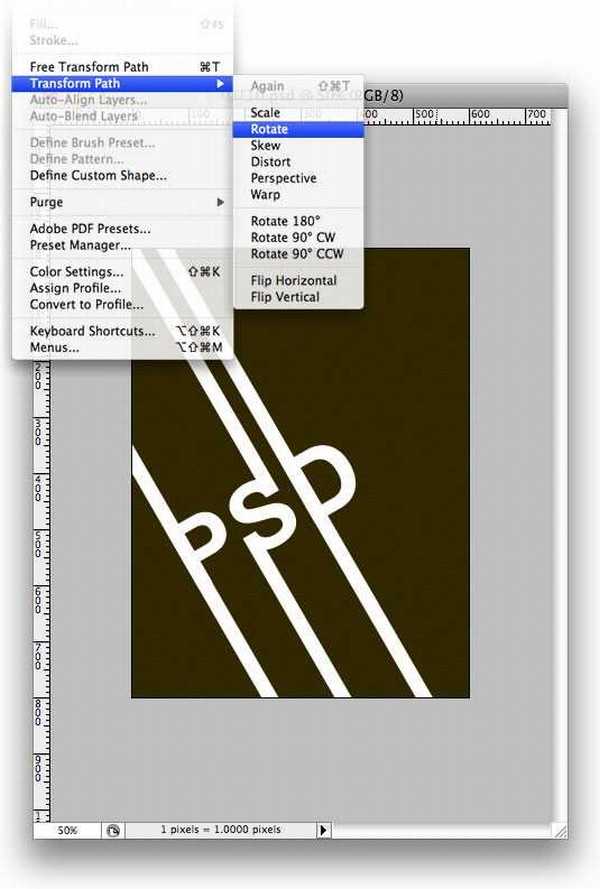
步骤 5
使用钢笔工具(快捷键为P)在字母P、S、D上画出一些形状来,并将这些形状放到White Lines群组的下方。再对这些形装添色,第一个形状添充黄色,第二个形状添充红色,第三个形状添充蓝色。之后,将这些图层编组,命名为Colors。
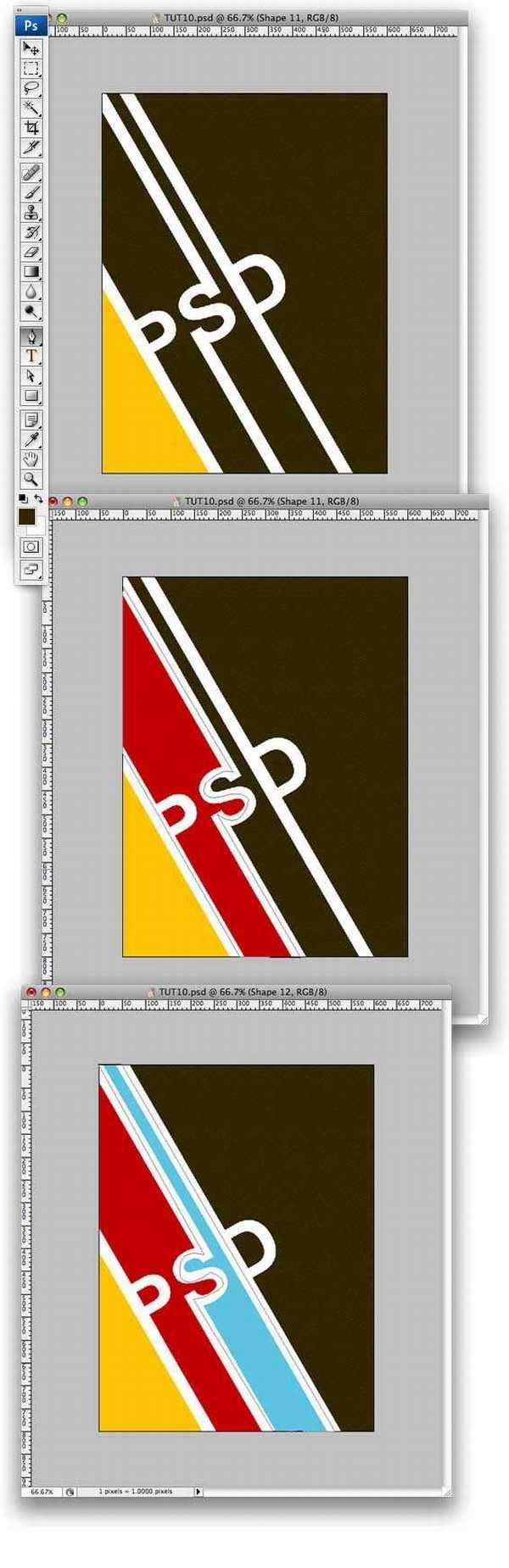
步骤 6
如果你所使用的Photoshop是CS3版本,请将这些黄色、红色、蓝色的形状转化为智能滤镜(Smart Filters),再执行滤镜/纹理/纹理化命令(Filter>Texture>Texturizer)到这三个形状图层上。如果你使用的不是CS3版本,不用转化为智能滤镜,直接应用滤镜效果。
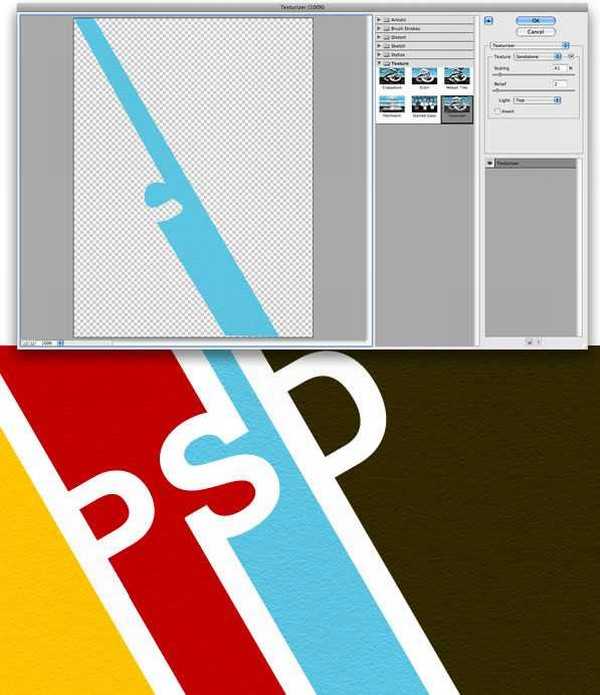
步骤 7
现在,选择White Lines群组中的图层并对之应用图层样式。调出图层样式面板后,选择投影选项(Drop Shadow)。之后,将PSD文字层放在群组中其他层的上方。
上一页12 下一页 阅读全文
下一篇:Photoshop鼠绘超逼真的立体玻璃奶瓶效果图