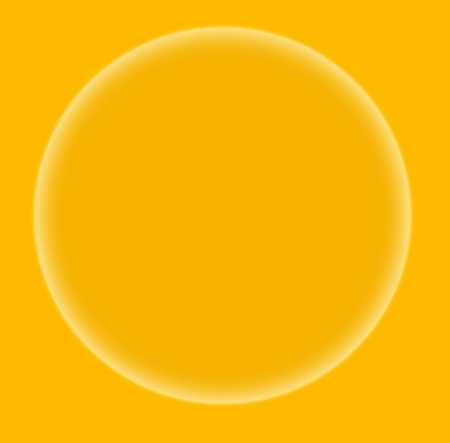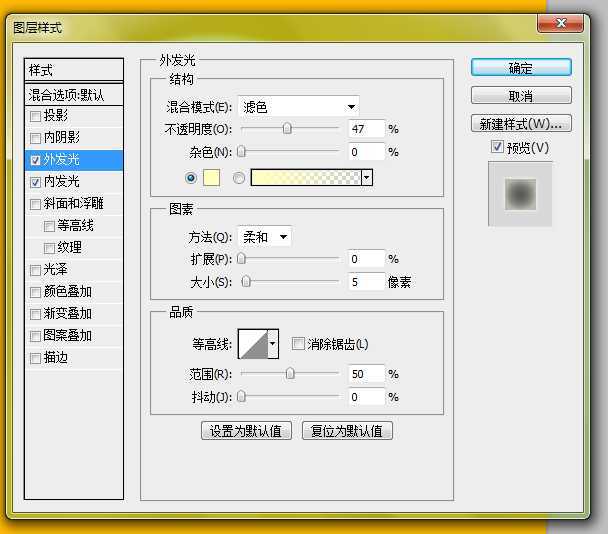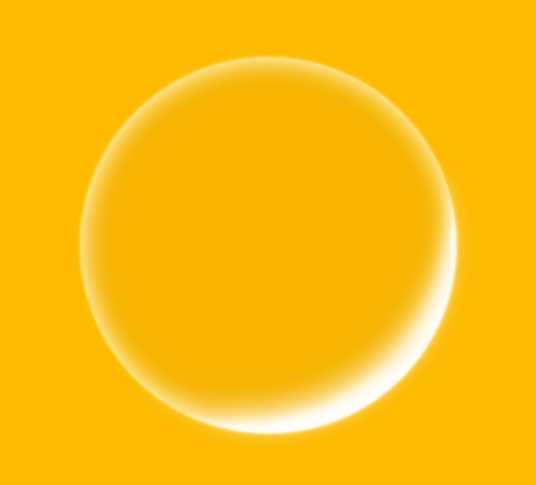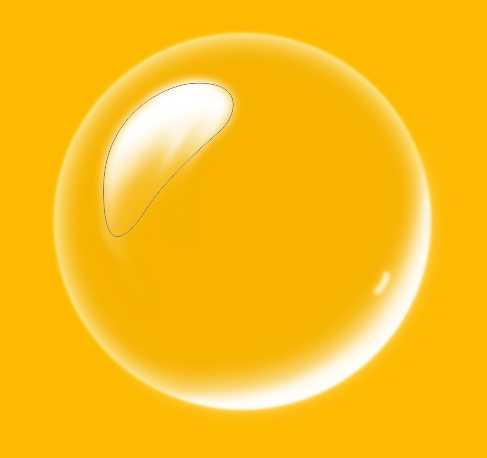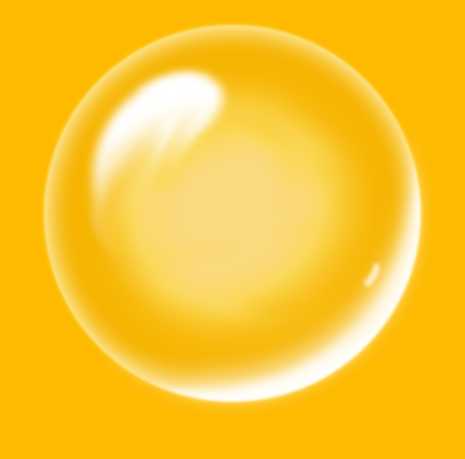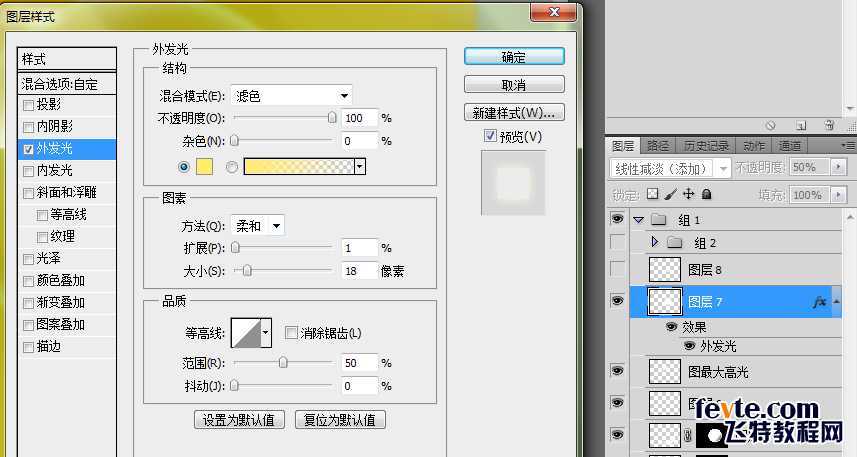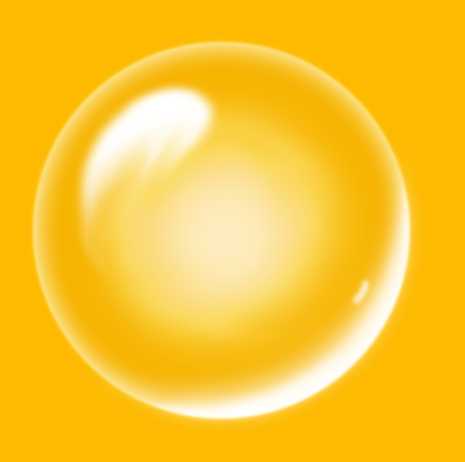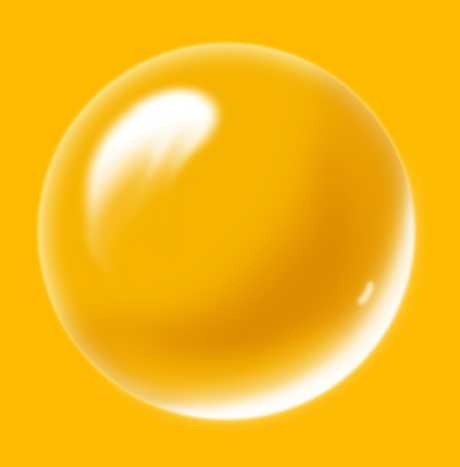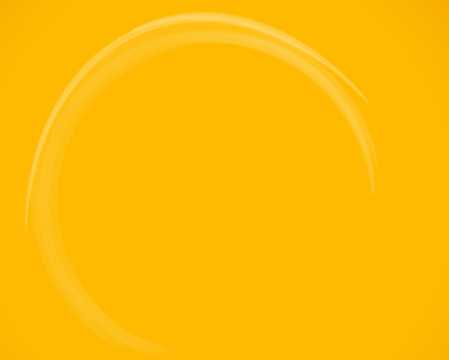PS绘制很有质感的黄色透明气泡
(编辑:jimmy 日期: 2025/5/19 浏览:3 次 )
本教程是向的朋友介绍如何利用PS绘制很有质感的黄色透明气泡,教程绘制出来的黄色气泡很漂亮也很有质感。看起来制作很复杂,其实难度不是很大,新手也可以过来学习。推荐到的朋友,一起来学习分享吧!
我们先来看看最终的效果图吧:
具体的绘制步骤如下:
1、想画一个圆,填色比背景色深一点,羽化一个像素。然后发光。
2.用路径画出反光的部分,用橡皮(画笔)修改边缘。一层效果不好的话可以在上面载覆盖一层更小的。
3.用路径画出高光部分,羽化后填充,然后上橡皮,最后用涂抹工具来两下出来的。反光部分用软画笔点一下光点。
涂抹的效果很好。
4.一个是中间的这一陀,加上外发光的效果,上面再叠加一层不透明度高一点的图层。
5.我把中间的反光隐藏掉了,开始画明暗交界线,也是路径画好用橡皮修改。还是叠加了两层。
6.另外就是气泡上这些让层次更丰富的弧线。
上一页12 下一页 阅读全文
下一篇:PS绘制逼真漂亮的红色跑车教程