Photoshop绘制清爽卡通的扁平铅笔图标
(编辑:jimmy 日期: 2025/5/14 浏览:3 次 )
本教程是向Photoshop绘制清爽卡通的扁平铅笔图标扁平图标,制作方法不是很难,都是一些最为基础的工具。绘制的时候先把效果分解好,然后由底层开始,用形状工具画出图形,加上颜色或渐变色等,再逐层完全其它部分即可。推荐到,希望大家喜欢!
最终效果
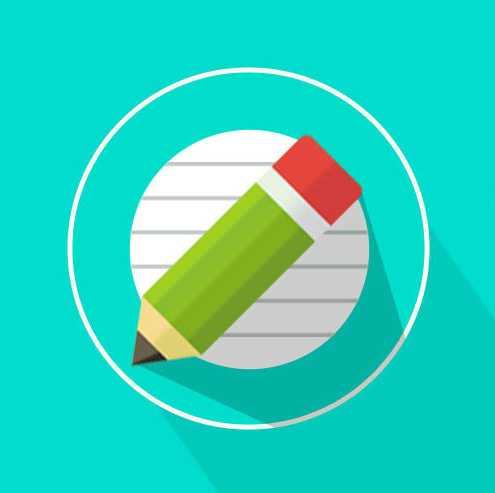
1、新建500 * 500画布,填充为:#01dbcd。
2、椭圆工具,画一个362 * 362的正圆填充#01dbcd,描边1像素,命名为“圆”。
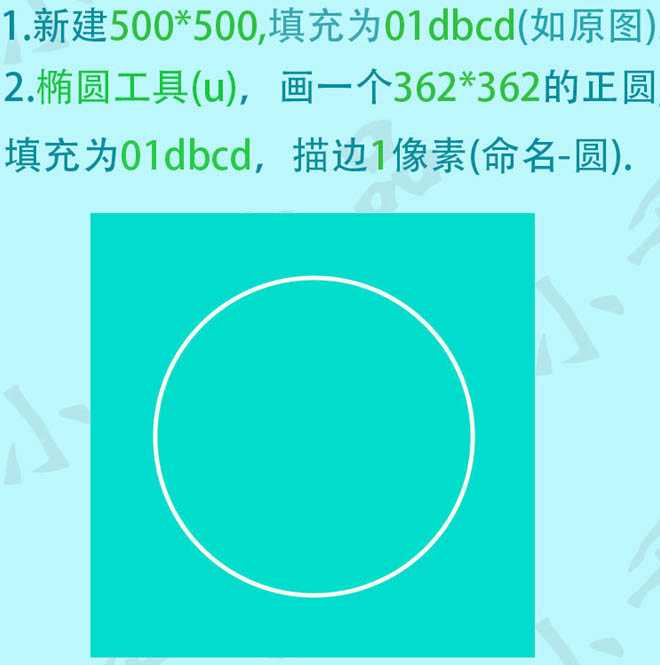
3、用矩形选框工具画一个长方形,填充为黑色,Ctrl + T 旋转45度左右,大小自己调到合适,然后调到恰当位置,命名为“阴影”。
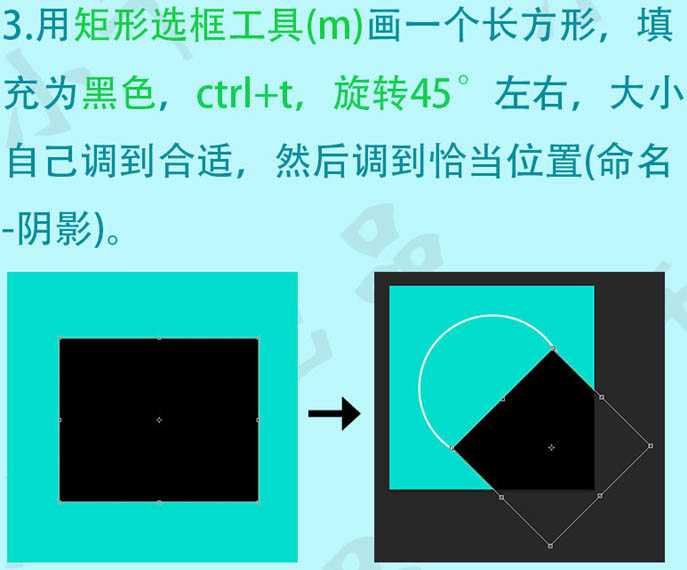
4、将图层“阴影”移到“圆”的后边,不透明度为8%。
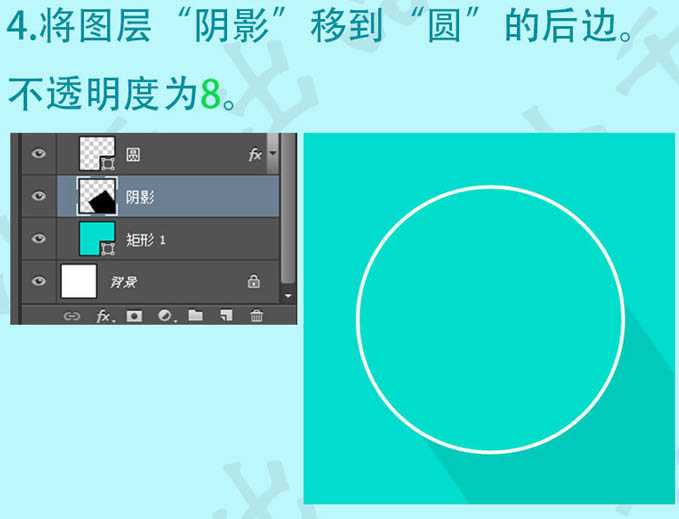
5、用椭圆工具画一个252 * 252的正圆填充为白色,命名为“圆2”。
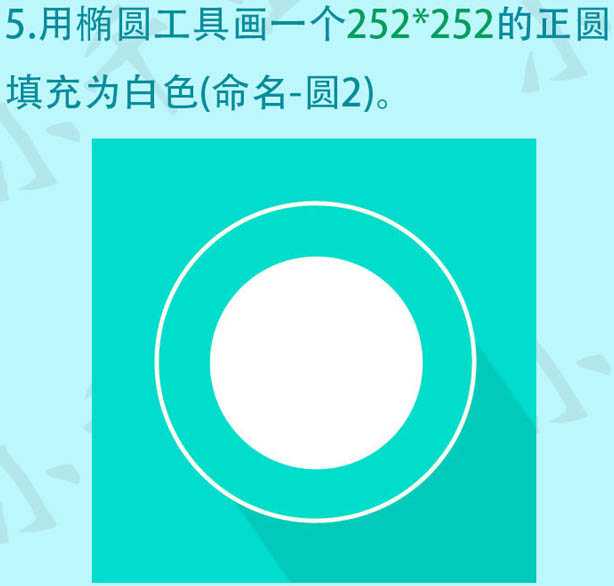
6、用矩形选框工具画一个细长的长方形,填充#c2c8c8,然后复制多个。
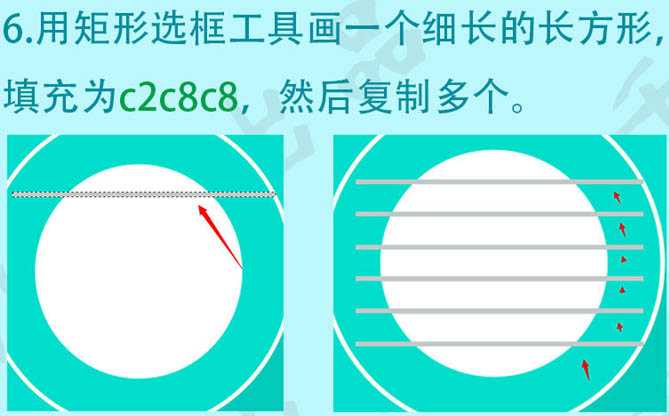
7、选中这几个长条图层,Ctrl + E 合并图层,命名为“线条”,然后选中“线条”图层,按Ctrl + 左击鼠标“图层2”图层,Ctrl + Shift + I 反选,按Delete删除圆外多出的线条。
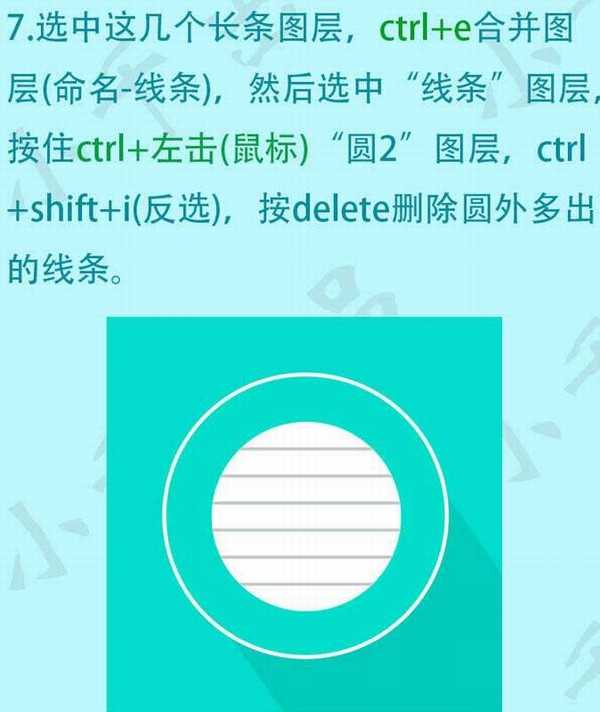
8、圆角矩形工具,画一个圆角为5像素的长方形,如下图,命名为“铅笔1”。
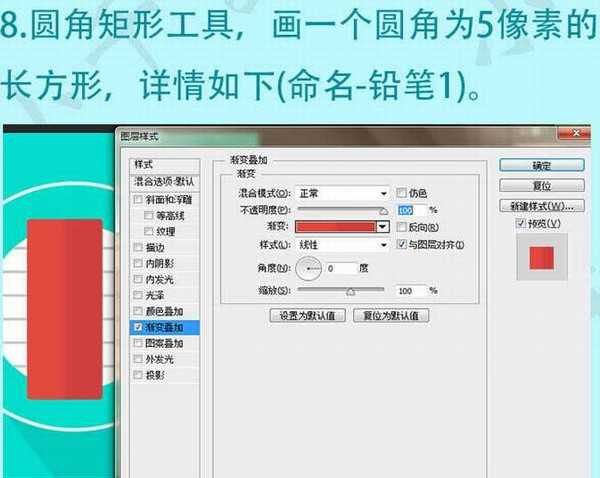
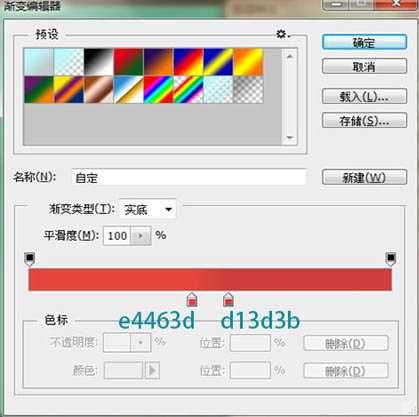
上一页12 下一页 阅读全文
下一篇:手把手教你用PS把真人照片变成q版卡通漫画图片