photoshop鼠绘逼真的红色小提琴
(编辑:jimmy 日期: 2024/11/15 浏览:3 次 )
玫瑰花、小提琴和琴弓。其中乐谱中音符的制作是利用了PS以外ide软件制作,所以不在教程中介绍,只把乐谱的卷边效果制作参播在这教程里。下面我们先从画一朵玫瑰花开始。
最终效果

1、新建一个400 * 1600像素文档,分辨率为:300像素/英寸,背景选择白色,如下图。

2、新建一个图层,用钢笔工具勾出玫瑰花的轮廓,将路径转为选区后用于玫瑰色相似的红色填充选区。确定后执行:滤镜 > 杂色 > 添加杂色,参数及效果如下图。

3、用多边形套索工具勾出一片花瓣的形状,按Ctrl + J 复制选区内容到新图层,将该新图层命名为“花瓣1”。在“花瓣1”图层上用加深和减淡工具涂出花瓣的明暗和褶皱,如下图。
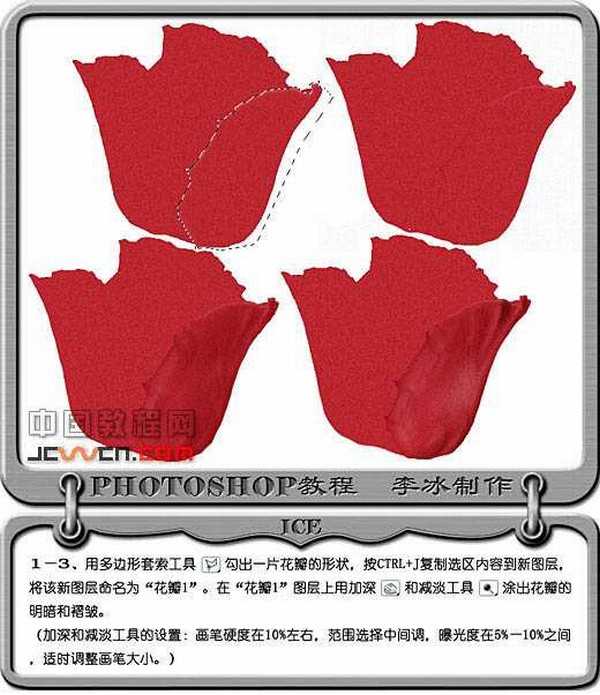
4、用和上一步相同的方法作出其他花瓣,如下图。

5、花朵部分大致完成的效果如下图。

6、在完成每一片花瓣后,再按Ctrl + U 调整整个花朵的色彩,使之色彩更逼真。

7、在背景图层上面新建一个图层,用钢笔工具勾出叶子的形状路径如下图。

8、制作叶子的方法和花瓣的方法差不多,我这里简单介绍一下过程。用钢笔工具勾出叶子的形状,转为选区后用绿色填充,添加1.5%左右杂色,用加深和减淡工具画出叶子的明暗和高光亮部,叶子脉络的画法和花瓣一样。

9、下图为叶子完成后的效果图,下面我们开始花枝部分的制作。

10、花枝部分的制作比较简单,方法和花瓣、叶子相同。细节部分我说明一下,因为玫瑰总是带刺的,花枝边缘突出的刺是用涂抹工具涂出来,花枝中间部分的刺是用曝光度较高的加深工具做的。

11、这是玫瑰花完成后的效果。

12、现在开始制作小提琴部分。新建一个800 * 600像素的文档,取名为“小提琴”,分辨率为300像素/英寸文档,背景选择白色。
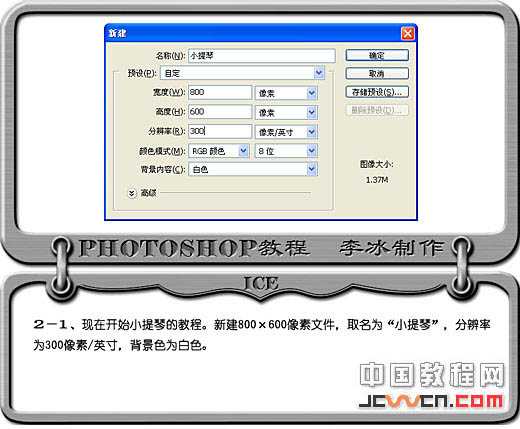
13、新建一个图层,命名为“琴面”,用钢笔勾出轮廓路径并保存改路径。

14、用橙黄色填充“琴面”图层,执行:滤镜 > 杂色 > 添加杂色,参数设置如下图,确定后再执行:滤镜 > 模糊 > 动感模糊,参数设置如下图左。然后把选区按Ctrl + Shift + I 反选,按Delete 删除多出部分。

上一页12 下一页 阅读全文
最终效果

1、新建一个400 * 1600像素文档,分辨率为:300像素/英寸,背景选择白色,如下图。

2、新建一个图层,用钢笔工具勾出玫瑰花的轮廓,将路径转为选区后用于玫瑰色相似的红色填充选区。确定后执行:滤镜 > 杂色 > 添加杂色,参数及效果如下图。

3、用多边形套索工具勾出一片花瓣的形状,按Ctrl + J 复制选区内容到新图层,将该新图层命名为“花瓣1”。在“花瓣1”图层上用加深和减淡工具涂出花瓣的明暗和褶皱,如下图。
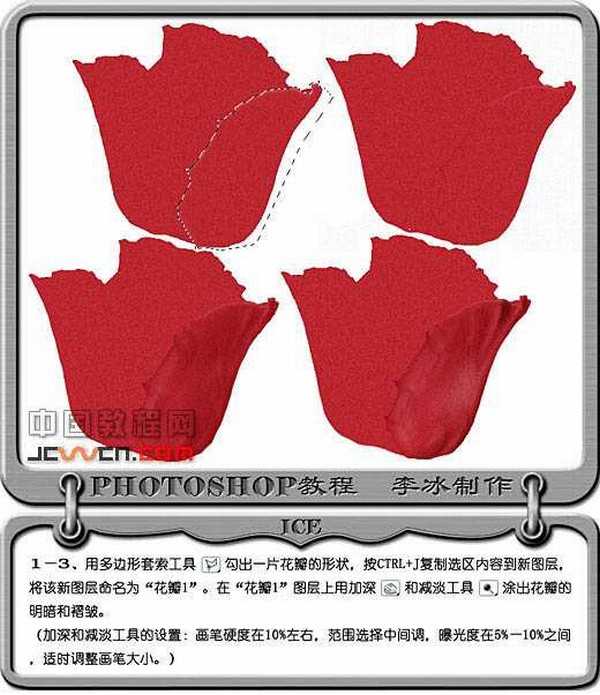
4、用和上一步相同的方法作出其他花瓣,如下图。

5、花朵部分大致完成的效果如下图。

6、在完成每一片花瓣后,再按Ctrl + U 调整整个花朵的色彩,使之色彩更逼真。

7、在背景图层上面新建一个图层,用钢笔工具勾出叶子的形状路径如下图。

8、制作叶子的方法和花瓣的方法差不多,我这里简单介绍一下过程。用钢笔工具勾出叶子的形状,转为选区后用绿色填充,添加1.5%左右杂色,用加深和减淡工具画出叶子的明暗和高光亮部,叶子脉络的画法和花瓣一样。

9、下图为叶子完成后的效果图,下面我们开始花枝部分的制作。

10、花枝部分的制作比较简单,方法和花瓣、叶子相同。细节部分我说明一下,因为玫瑰总是带刺的,花枝边缘突出的刺是用涂抹工具涂出来,花枝中间部分的刺是用曝光度较高的加深工具做的。

11、这是玫瑰花完成后的效果。

12、现在开始制作小提琴部分。新建一个800 * 600像素的文档,取名为“小提琴”,分辨率为300像素/英寸文档,背景选择白色。
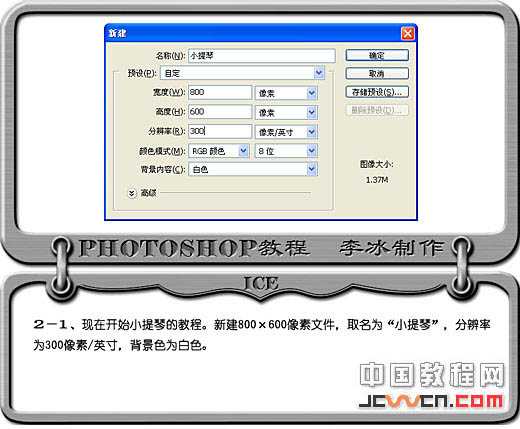
13、新建一个图层,命名为“琴面”,用钢笔勾出轮廓路径并保存改路径。

14、用橙黄色填充“琴面”图层,执行:滤镜 > 杂色 > 添加杂色,参数设置如下图,确定后再执行:滤镜 > 模糊 > 动感模糊,参数设置如下图左。然后把选区按Ctrl + Shift + I 反选,按Delete 删除多出部分。

上一页12 下一页 阅读全文
下一篇:photoshop鼠绘霸气的魏文帝曹丕