photoshop 鼠绘清纯的美少女
(编辑:jimmy 日期: 2025/2/22 浏览:3 次 )
最终效果

局部放大



1、由于等一下画头发时要用到毛发笔刷,所以先来自制一些笔刷。新建一个大小为64 x 64象素的图,放大到300%,选铅笔工具,模式为“溶解”,画笔大小为1象素,如图:
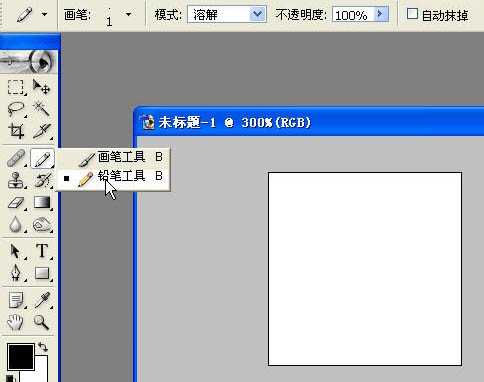
2、在图上胡乱点一些点。
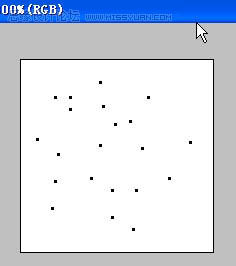
3、选滤镜→模糊→模糊,效果如图。

4、选编辑→定义画笔,名字为“毛发”。接下来选画笔工具,模式为“正常”,在“画笔预设”窗口里把“间距”设为“1象素”。
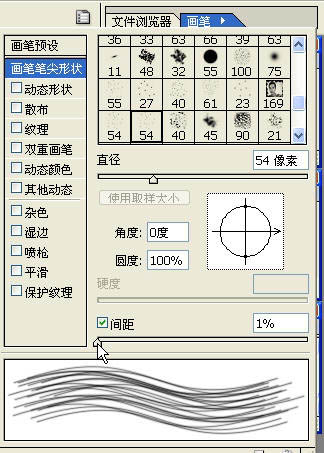
5、再把画笔存为新画笔,名字为“毛发笔刷1”,把刚才那个名字为“毛发”的删掉。这样画笔就制成了。
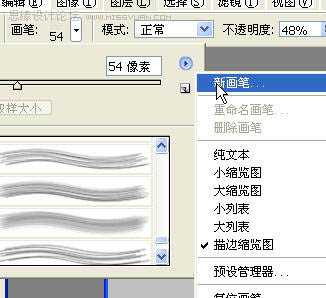
6、按照上面的方法多制些形状及大小不同的画笔,这样画出的头发才不会千篇一律。
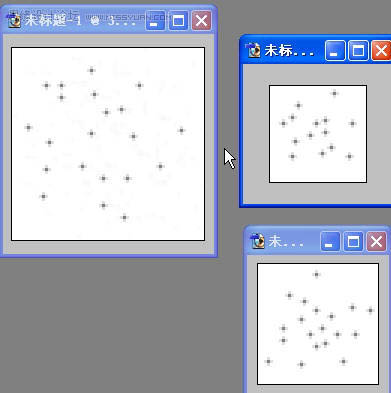
7、开始绘画人物。新建大小为1024 x768象素的图,先画人物大体形状,因为我的鼠标很不灵活,就用钢笔工具来勾,路径不用闭合,勾好后用黑色描边。
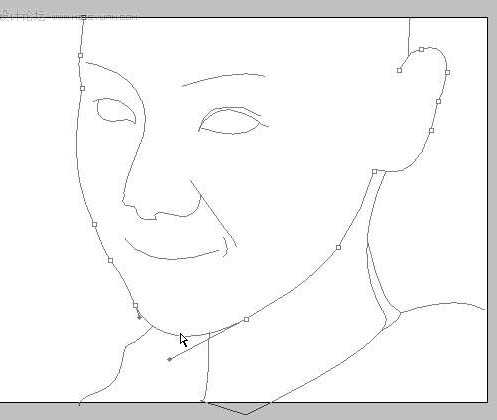
8、路径记得要保存,改一下名字就行了。新建一个层,取名为“脸”,在“脸”层中勾出脸和脖子的闭合路径,用接近皮肤的颜色填充。
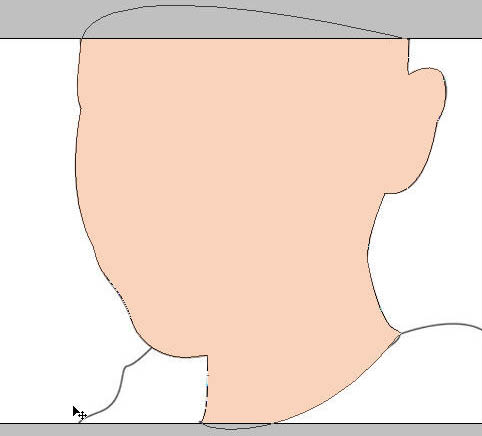
上一页12 3 4 5 下一页 阅读全文

局部放大



1、由于等一下画头发时要用到毛发笔刷,所以先来自制一些笔刷。新建一个大小为64 x 64象素的图,放大到300%,选铅笔工具,模式为“溶解”,画笔大小为1象素,如图:
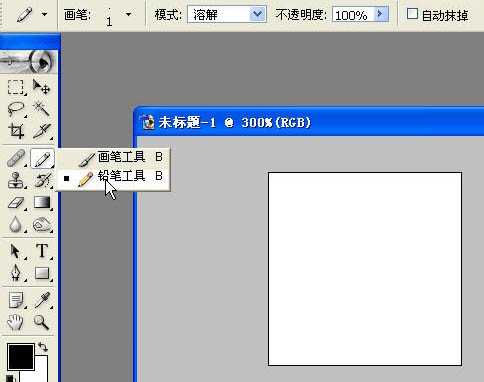
2、在图上胡乱点一些点。
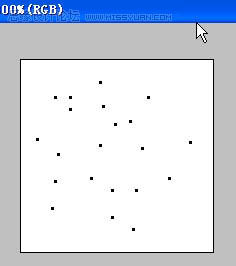
3、选滤镜→模糊→模糊,效果如图。

4、选编辑→定义画笔,名字为“毛发”。接下来选画笔工具,模式为“正常”,在“画笔预设”窗口里把“间距”设为“1象素”。
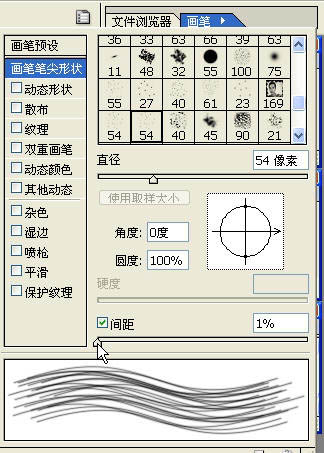
5、再把画笔存为新画笔,名字为“毛发笔刷1”,把刚才那个名字为“毛发”的删掉。这样画笔就制成了。
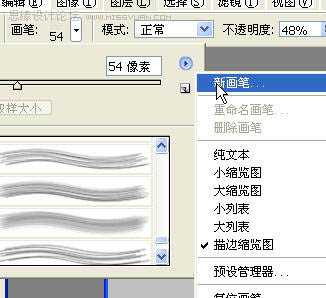
6、按照上面的方法多制些形状及大小不同的画笔,这样画出的头发才不会千篇一律。
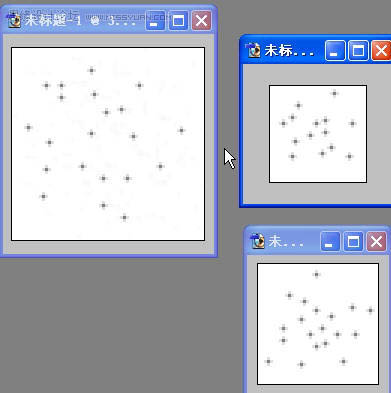
7、开始绘画人物。新建大小为1024 x768象素的图,先画人物大体形状,因为我的鼠标很不灵活,就用钢笔工具来勾,路径不用闭合,勾好后用黑色描边。
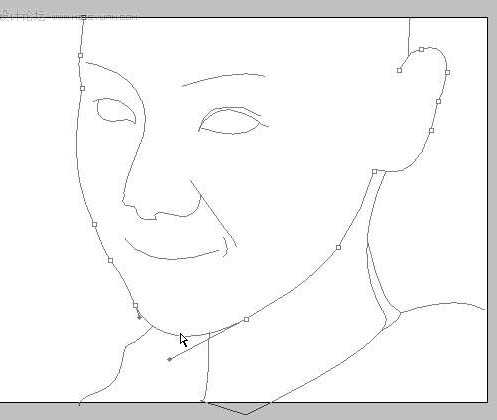
8、路径记得要保存,改一下名字就行了。新建一个层,取名为“脸”,在“脸”层中勾出脸和脖子的闭合路径,用接近皮肤的颜色填充。
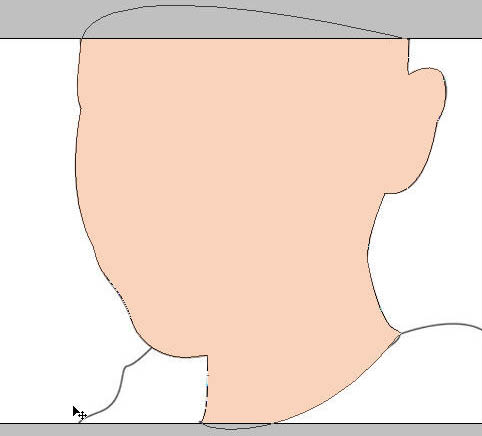
上一页12 3 4 5 下一页 阅读全文
下一篇:Photoshop 可爱的卡通像素头像