photoshop 鼠绘写意风格水墨荷花
(编辑:jimmy 日期: 2024/11/14 浏览:3 次 )
来源:E视频网 作者:木易
本教程的制作过程比较综合,不仅仅是鼠绘,其中用到滤镜及一些辅助素材。写意画制作难度较大,看似简单的画面却蕴含了作者的大量情感和创意思维。
最终效果

1、按Ctrl+N组合键新建一个文件,在弹出的对话框设置“宽度”为1024像素,“高度”为768像素,“分辨率”为72像素,“颜色模式”为RGB颜色,“背景内容”为白色,然后“确定”创建一个空白文件。打开“素材1”,如图1所示。使用移动工具将其移动到当前画布中,以覆盖整个画布,得到“图层1”,双击“图层1”的图层缩览图,在弹出的“图层样式”对话框中设置参数如图2所示,设置“图层1”的混合模式为“排除”,“不透明度”为52%,按“确定”确认操作,得到如图3所示效果。
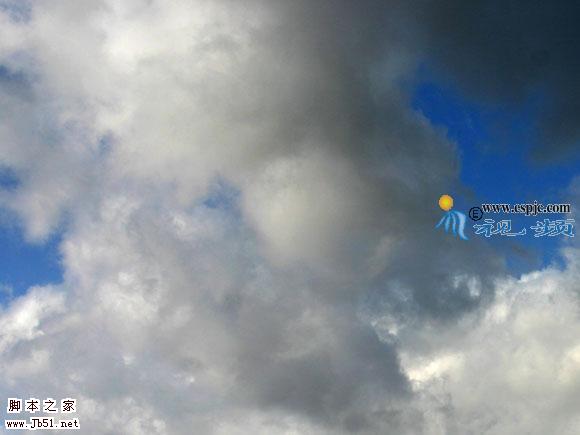
<图1>
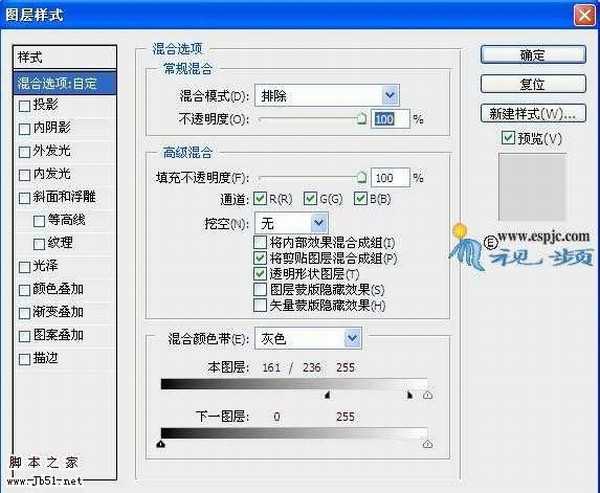
<图2>

<图3> 2、复制“图层1”得到“图层1副本”,更改“图层样式”对话框参数如图4所示,得到如图5所示效果,保持“不透明度”和“混合模式”的设置。

<图4>

<图5>
3、新建一个图层得到“图层2”,选择画笔工具,在其工具选项栏中选择默认的“半湿描边油彩笔”,并设置前景色的颜色值为#c6c6c6,在图像的下方涂抹,如图6所示。更改前景色的颜色值分别为#777777和#040404,分别继续涂抹,得到如图7所示效果。

<图6>

<图7> 4、单击创建新的填充或调整图层,在弹出的菜单中选择“色相/饱和度”命令,并设置其对话框如图8所示,单击“确定”按钮退出对话框,按Ctrl+Alta+G组合键应用“创建剪贴蒙版”命令,得到如图9所示效果,同时得到图层“ 色相/饱和度1”。
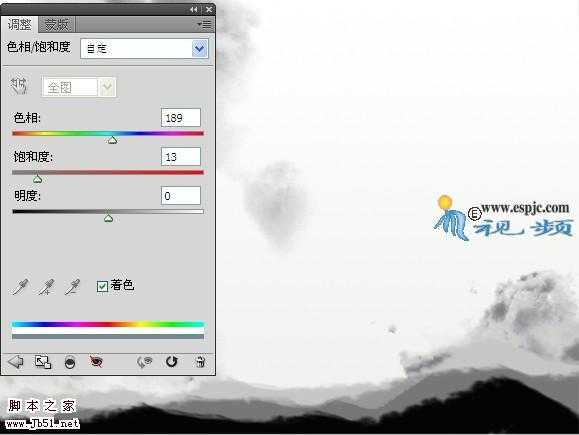
<图8>

<图9>
5、选择画笔工具,按F5调出“画笔”调板,单击右上角的下拉小三角按钮,在弹出的菜单中选择“载入画笔”命令,然后在弹出的对话框中选择“素材2”并单击“载入”按钮载入画笔。 6.、新建一个图层得到“图层3”,选择画笔工具,在其工具选项栏中选择“柔角”画笔,大小选择20像素,“不透明度”为50%,然后按F5调出“画笔”面板,并设置其调板参数如图10所示。设置前景色的颜色值为#fecdea,然后在画布的右侧绘制图像,如图11所示。
上一页12 3 4 下一页 阅读全文
本教程的制作过程比较综合,不仅仅是鼠绘,其中用到滤镜及一些辅助素材。写意画制作难度较大,看似简单的画面却蕴含了作者的大量情感和创意思维。
最终效果

1、按Ctrl+N组合键新建一个文件,在弹出的对话框设置“宽度”为1024像素,“高度”为768像素,“分辨率”为72像素,“颜色模式”为RGB颜色,“背景内容”为白色,然后“确定”创建一个空白文件。打开“素材1”,如图1所示。使用移动工具将其移动到当前画布中,以覆盖整个画布,得到“图层1”,双击“图层1”的图层缩览图,在弹出的“图层样式”对话框中设置参数如图2所示,设置“图层1”的混合模式为“排除”,“不透明度”为52%,按“确定”确认操作,得到如图3所示效果。
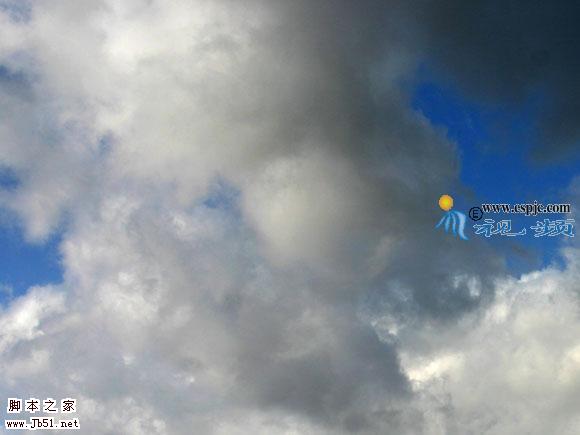
<图1>
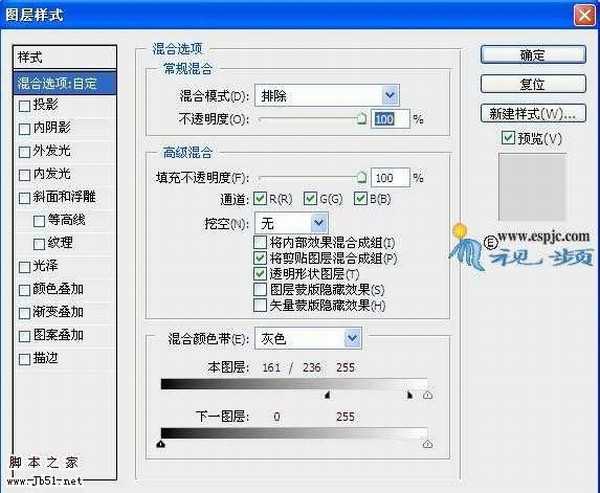
<图2>

<图3> 2、复制“图层1”得到“图层1副本”,更改“图层样式”对话框参数如图4所示,得到如图5所示效果,保持“不透明度”和“混合模式”的设置。

<图4>

<图5>
3、新建一个图层得到“图层2”,选择画笔工具,在其工具选项栏中选择默认的“半湿描边油彩笔”,并设置前景色的颜色值为#c6c6c6,在图像的下方涂抹,如图6所示。更改前景色的颜色值分别为#777777和#040404,分别继续涂抹,得到如图7所示效果。

<图6>

<图7> 4、单击创建新的填充或调整图层,在弹出的菜单中选择“色相/饱和度”命令,并设置其对话框如图8所示,单击“确定”按钮退出对话框,按Ctrl+Alta+G组合键应用“创建剪贴蒙版”命令,得到如图9所示效果,同时得到图层“ 色相/饱和度1”。
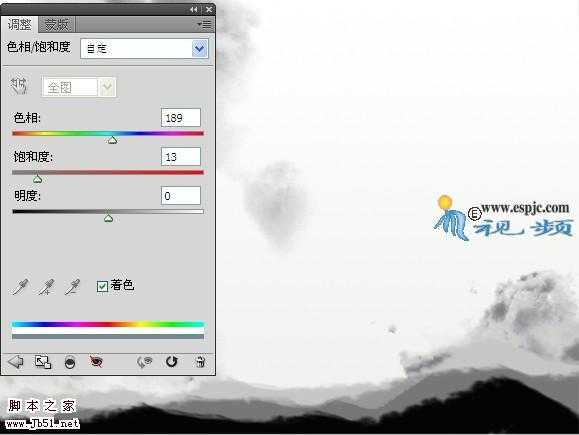
<图8>

<图9>
5、选择画笔工具,按F5调出“画笔”调板,单击右上角的下拉小三角按钮,在弹出的菜单中选择“载入画笔”命令,然后在弹出的对话框中选择“素材2”并单击“载入”按钮载入画笔。 6.、新建一个图层得到“图层3”,选择画笔工具,在其工具选项栏中选择“柔角”画笔,大小选择20像素,“不透明度”为50%,然后按F5调出“画笔”面板,并设置其调板参数如图10所示。设置前景色的颜色值为#fecdea,然后在画布的右侧绘制图像,如图11所示。
上一页12 3 4 下一页 阅读全文
下一篇:Photoshop 气质女孩 鼠绘教程