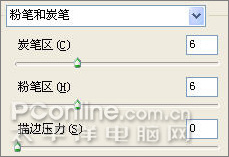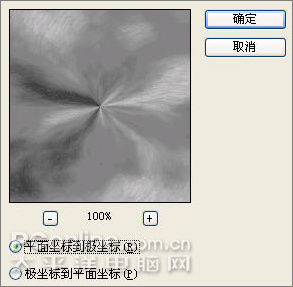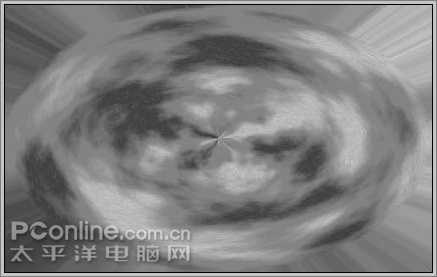PS教程:滤镜的多重运用制作星空壁纸
(编辑:jimmy 日期: 2025/5/19 浏览:3 次 )
本教程是关于使用Photoshop制作星空壁纸,通过滤镜的多重使用,包括渲染、素描、扭曲、模糊等一步步达到最终的效果。通过本教程的学习,可以认识了滤镜和画笔的基本应用,希望本教程能对你有所帮助!
本Photoshop教程主要是介绍滤镜的多重运用,从而制作出一张星空壁纸,下面我们先来看看效果图:
本Photoshop教程主要是介绍滤镜的多重运用,从而制作出一张星空壁纸,下面我们先来看看效果图:
1、新建一个文档1280*800(可以随意设置,符合屏幕就行了)。
2、新建一层。
3、按“d”键载入默认颜色。
4、滤镜>渲染>云彩。
5、滤镜>素描>粉笔和炭笔,粉笔区和炭笔区的值均设为“6”,描边压力设为“0”。
6、滤镜>扭曲>极坐标,选择平面坐标到极坐标。
7、ctrl "t"组合键对本层进行变形,将宽度变为“65%”。
8、使用椭圆选区工具 ,按住shift键 alt键,自图层中心位置起拉出正圆选区如下:
,按住shift键 alt键,自图层中心位置起拉出正圆选区如下:
9、羽化选区2像素,反选,删除掉多余部分,这是球体的基本形状出来了。
10、进一步修饰球体,这时球体上半部中间可能有一条明显的直线(本例没有)用修复画笔工具 或污点修复画笔工具
或污点修复画笔工具 能很方便的抹除,或复制旁边一个扇形面积内的过来旋转覆盖也行(注意选择扇形面积时要羽化边缘,这样可以自然过渡。
能很方便的抹除,或复制旁边一个扇形面积内的过来旋转覆盖也行(注意选择扇形面积时要羽化边缘,这样可以自然过渡。
上一页12 3 4 下一页 阅读全文
下一篇:PS鼠标绘制淘气的机器人和女机械修理师