Photoshop鼠绘教程:精细制作蜻蜓翅膀
(编辑:jimmy 日期: 2025/5/15 浏览:3 次 )
手绘是Photoshop中的难点,也是众多Photoshop爱好者最头疼的一项技术。只会改图还不够,还得学会画图。怎么画?从何学起?其实手绘并不难,只要掌握了手绘的基本技能,从简单的学习开始,打好扎实的基本功,就可以得到快速提升。
下面笔者以:“蜻蜓的翅膀”为例,用最简单的理论、最实用的技术帮助你入门Photoshop手绘技术。通过该实例,相信对喜欢手绘的朋友或者是准备学习手绘的入门读者提供极大的帮助。
(1)首先新建一个500X500像素,白色背景,RGB模式的文件。 新建“图层1”,用钢笔工具钩出蜻蜓翅膀的轮廓,如图1所示。
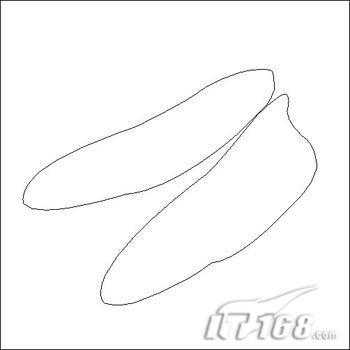 图1 Photoshop勾画轮廓
图1 Photoshop勾画轮廓
注意:第一次的路径勾画的时候一定要为图像定型,需要具备一定的审美意识。否则对后面制作出来的图像外形会有较大的影响。
(2)新建“图层2”,将前景色设置为黑色,背景色设置为白色(也就是恢复默认设置),将“图层2”填充为白色,点击“菜单→滤镜→纹理→染色玻璃效果”,将单元格大小设置为2,边框粗细设置为1,光照强度为0,设置好后的效果如图2所示。
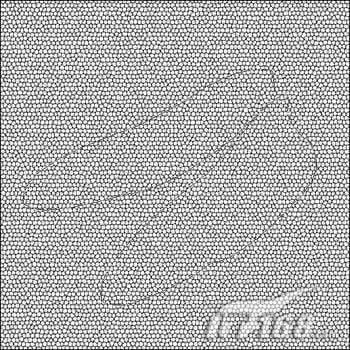 图2 Photoshop执行染色玻璃效果
图2 Photoshop执行染色玻璃效果
(3)按“CTRL T”组合键把“图层2”拉到如图3的样式。回到“图层1”,将先前勾好的翅膀的路径分别转换为选区,并用渐变填充,将选区分别填充为如图4式样且不要删除路径。
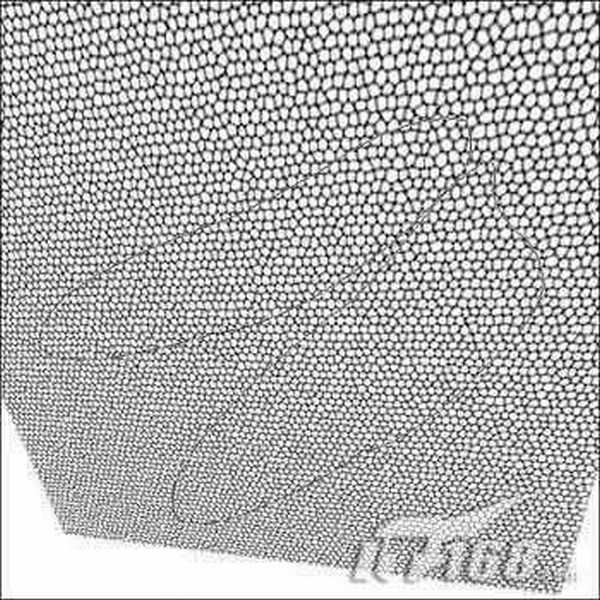 图3 Photoshop拉动图层
图3 Photoshop拉动图层
下面笔者以:“蜻蜓的翅膀”为例,用最简单的理论、最实用的技术帮助你入门Photoshop手绘技术。通过该实例,相信对喜欢手绘的朋友或者是准备学习手绘的入门读者提供极大的帮助。
(1)首先新建一个500X500像素,白色背景,RGB模式的文件。 新建“图层1”,用钢笔工具钩出蜻蜓翅膀的轮廓,如图1所示。
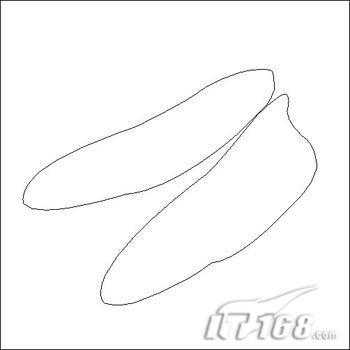 图1 Photoshop勾画轮廓
图1 Photoshop勾画轮廓
注意:第一次的路径勾画的时候一定要为图像定型,需要具备一定的审美意识。否则对后面制作出来的图像外形会有较大的影响。
(2)新建“图层2”,将前景色设置为黑色,背景色设置为白色(也就是恢复默认设置),将“图层2”填充为白色,点击“菜单→滤镜→纹理→染色玻璃效果”,将单元格大小设置为2,边框粗细设置为1,光照强度为0,设置好后的效果如图2所示。
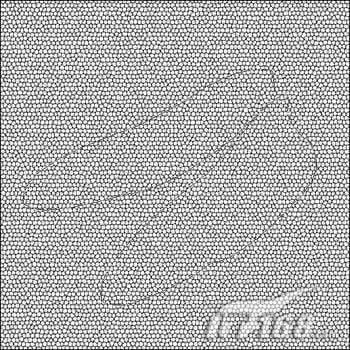 图2 Photoshop执行染色玻璃效果
图2 Photoshop执行染色玻璃效果
(3)按“CTRL T”组合键把“图层2”拉到如图3的样式。回到“图层1”,将先前勾好的翅膀的路径分别转换为选区,并用渐变填充,将选区分别填充为如图4式样且不要删除路径。
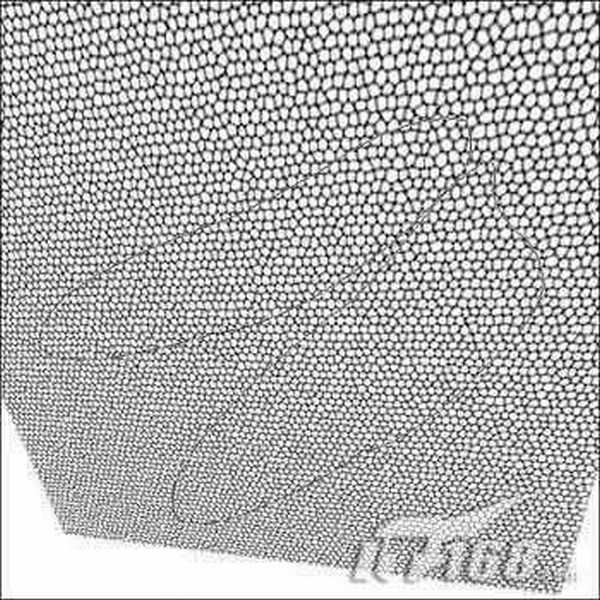 图3 Photoshop拉动图层
图3 Photoshop拉动图层
下一篇:用PS自定义形状工具制作射箭动画
