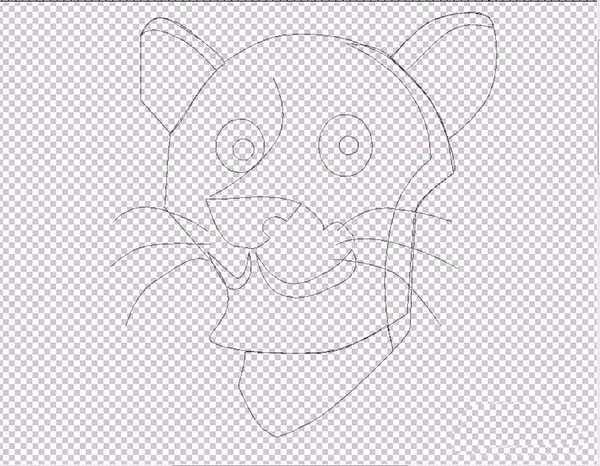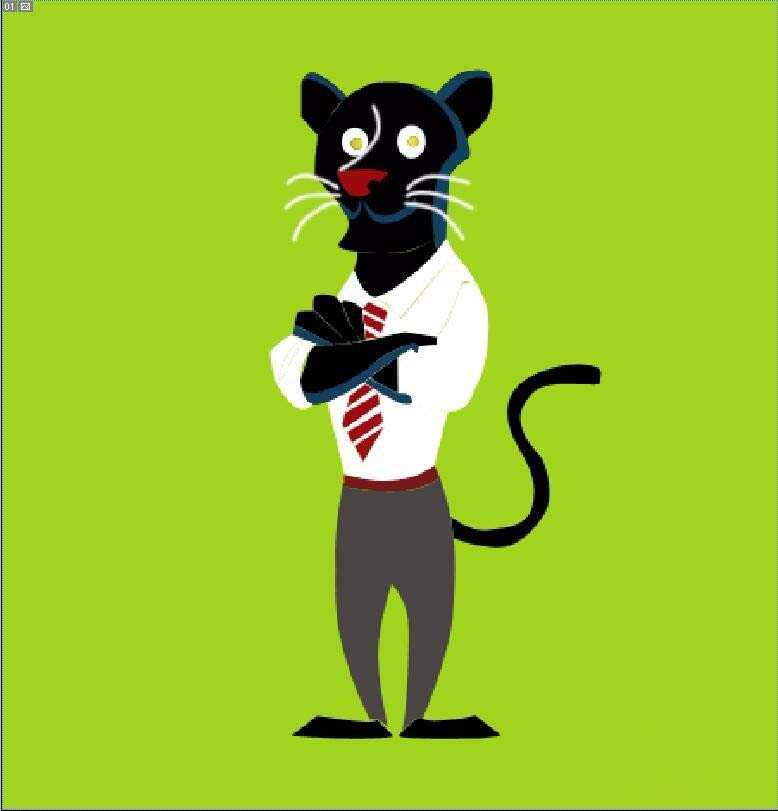ps怎么手绘卡通效果的黑豹先生?
(编辑:jimmy 日期: 2025/2/24 浏览:3 次 )
卡通黑豹先生有着人身豹头,这样的一个卡通人物在绘制的过程中会非常的有趣。我们可以分成几个部分来绘制,从而很好的呈现出这样的一个别致的人物形象。它在色彩的搭配方面也是黑色、白色、灰色之间的自然融合,该怎么使用ps绘制卡通黑豹呢?下面我们就来看看详细的教程。
- 软件名称:
- Adobe Photoshop CC 2019 20.0 简体中文安装版 32/64位
- 软件大小:
- 1.73GB
- 更新时间:
- 2019-12-04立即下载
1、选择钢笔工具,我们先绘制出一个完整的豹头,不规则的地方用钢笔描绘,规则的眼晴用圆形矩形绘制,而胡子则是线条来呈现。不同的色调都要有路径。
2、继续绘制卡通黑豹先生的双手,双脚,还有身上的西装,以用长尾巴所在区域的路径。
3、设置前景色为黑色,我们填充这个卡通黑豹先生的脸部、手部、脚部、尾巴的黑色区域,设置前景色为蓝黑色,我们填充这个卡通黑豹先生的脸部、手部、脚部的阴影区域。
4、设置前景色为灰色,我们填充黑豹先生的裤子,设置前景色为棕色,我们填充黑豹先生的皮带路径。
5、设置前景色为白色,我们完成卡通黑豹先生的衣服白色区域的色彩填充并完善衣服上的细节,特别是身体与衣服相交处的色彩填充。
6、继续完成领带处的路径的白色的填充,设置前景色为红色,我们为领带上面的红色的路径进行一个填充色彩的操作。
7、选择黑豹先生的眼晴路径,我们对于眼白填充白色,选择眼珠所在的路径,我们填充一个黄色的渐变,设置前景色为红色,我们填充黑豹先生的鼻子路径,对于胡子进行一个白色的描边,从而完成卡通黑豹先生的面部表情的绘制。合并所有的卡通黑豹先生的图层,做一个浮雕效果,并加上一个绿色的背景图层。
以上就是ps制作黑豹卡通角色的教程,希望大家喜欢,请继续关注。
相关推荐:
ps怎么手绘像素图效果的雪糕?
ps怎么手绘绿色的垃圾筒图标?
ps怎么手绘公主头像? ps画白雪公主的教程
下一篇:ps怎么手绘可爱的Q版冰淇淋?