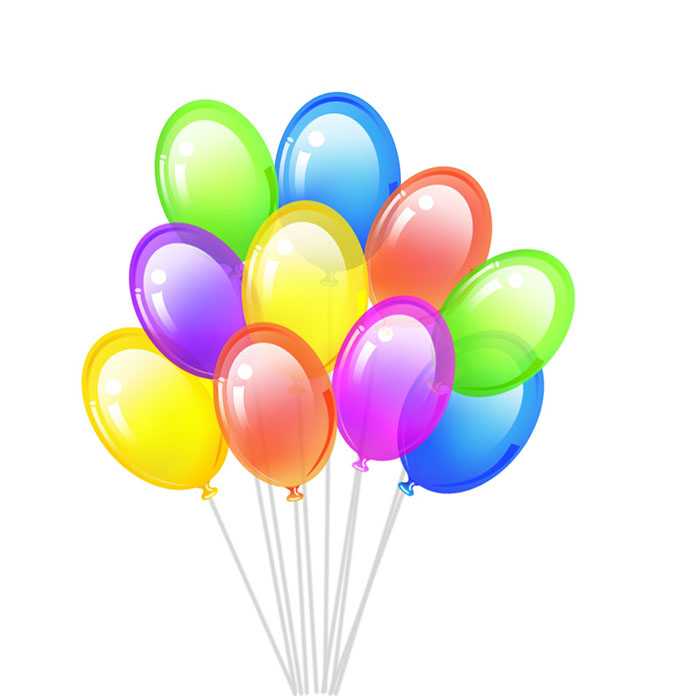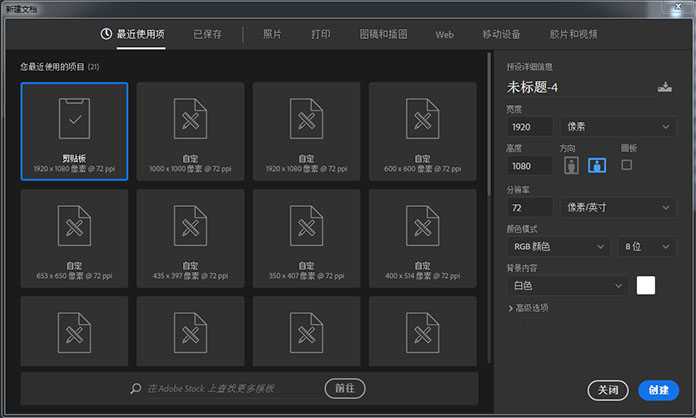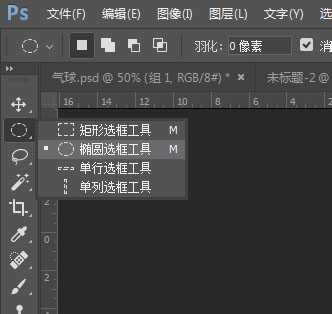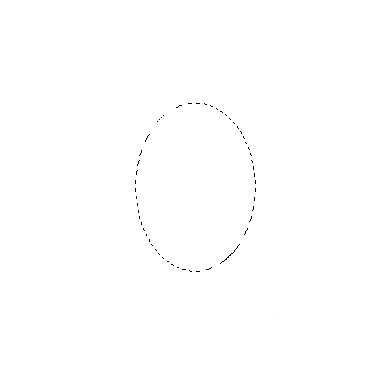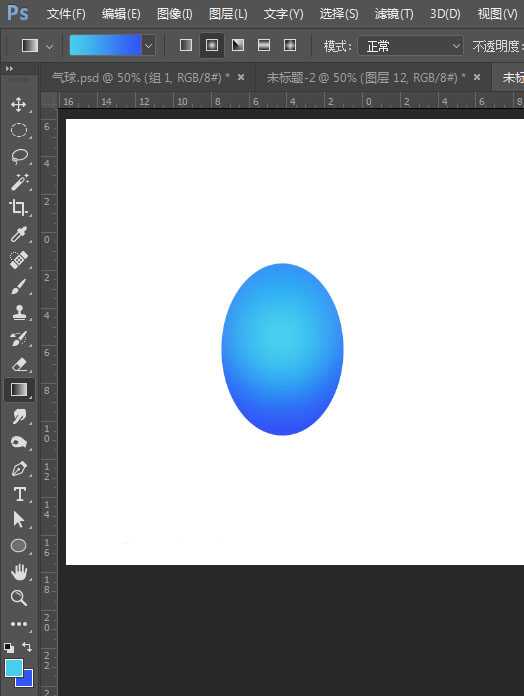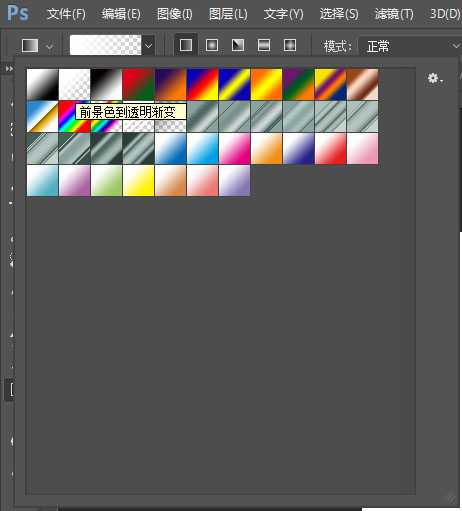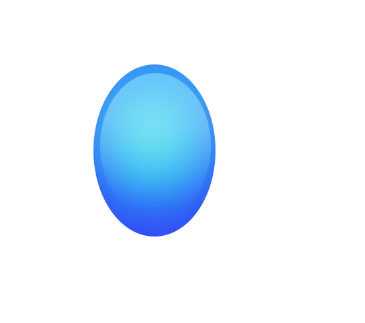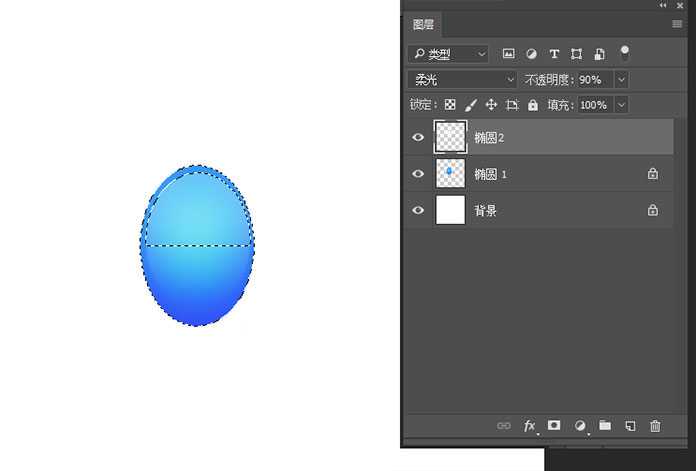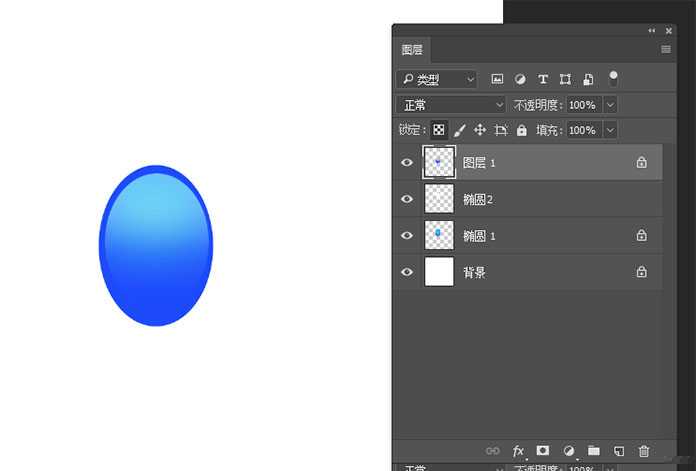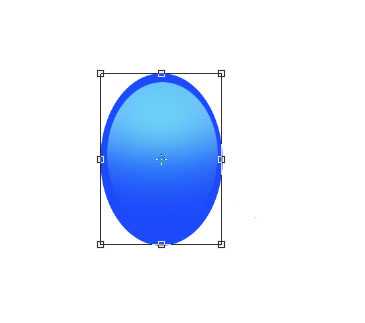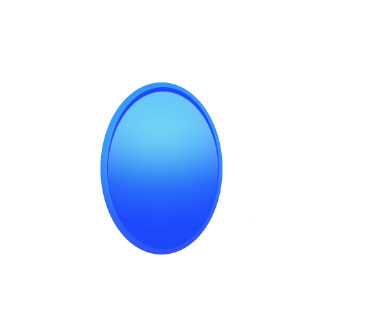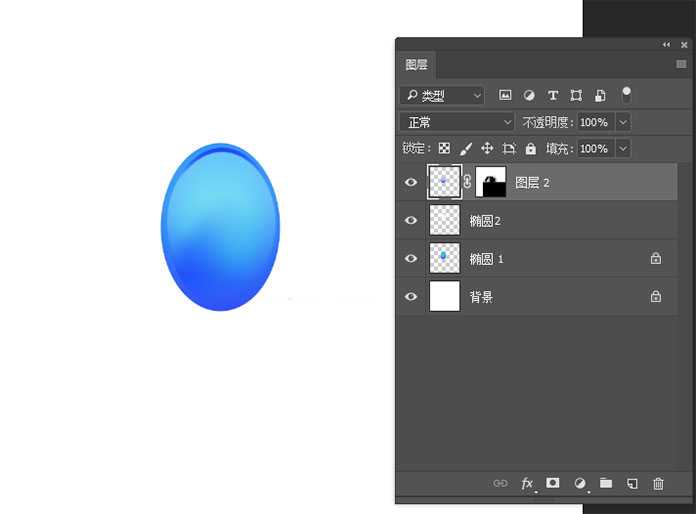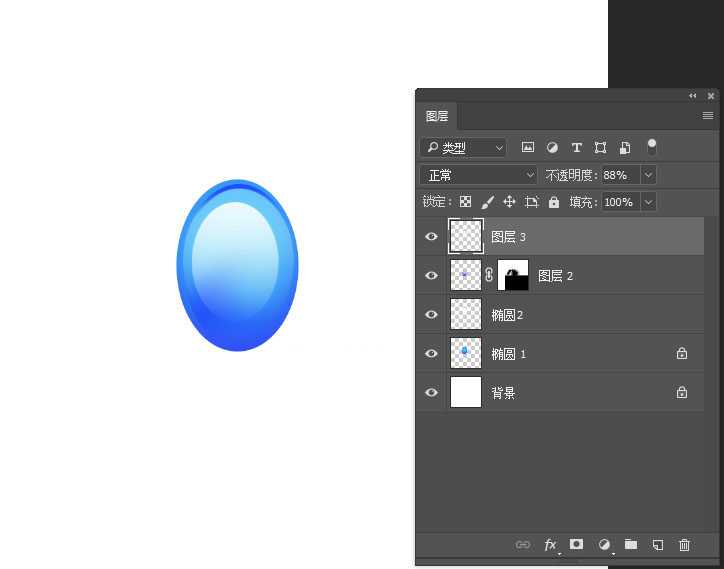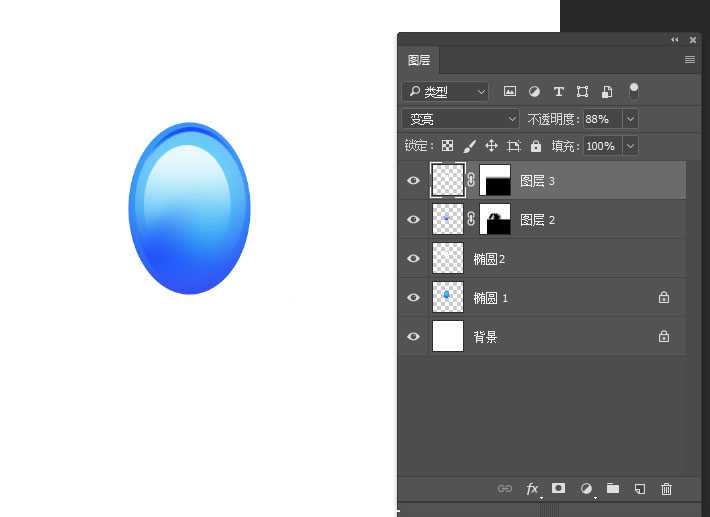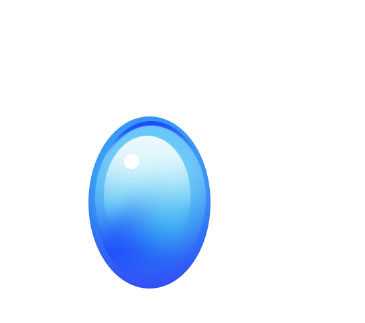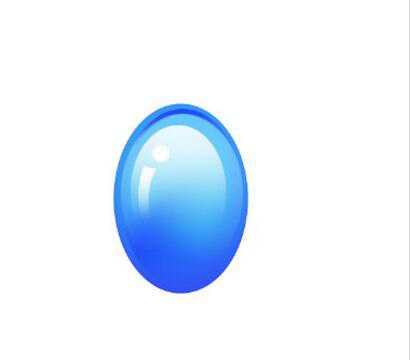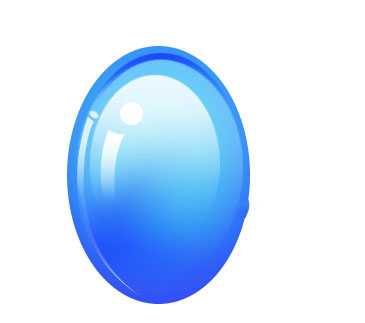photoshop简单鼠绘透明水晶彩色气球教程
为了增加节日的气氛,人们总会用气球来装饰,这个教程就是简单介绍水晶透明气球的制作方法。制作过程比较简单,主要是利用渐变色来制作气球的表面色,然后再加上高光效果就可以了。让我们开始吧!
最终效果图:
主要过程:
步骤1
我们新建或Ctrl+N,创建1000 x 1000像素大小的新文件 。
步骤2
转到图层面板,新建图层,命名椭圆1。用椭圆选框工具在画布上画一个椭圆。
步骤3
选前景色为 #47cded, 背景色#3156f6,选浙变工具中的径向浙变,在选区中心往下拉浙变。
步骤4
转到图层面板,新建图层,名椭圆2。用椭圆选框工具在画布上画一个椭圆,这个圆比第一次画的椭圆要小一些,按快捷键D将前景色和背景色变成黑、白,按快捷键X进行转换使前景色为白色。
选浙变工具中的线性浙变,浙变中选前景色到透明浙变,从上往下拉浙变。转到图层面板,改模式为柔光,不透明度90%。
步骤5
转到图层面板,新建图层,同时按Ctrl键和鼠标左键点击椭圆1图层,按Alt键点椭圆2图层,这样我们得到一个裁减过的选区,填充蓝色 #1d4afb。
步骤6
按Ctrl+T把新画的圆缩小,转到图层面板添加图层蒙板,按快捷键D,使前景色和背景色变成黑、白,选画笔工具在蒙板中把下半部不需要的涂掉。
步骤7
先下来我们给气球添加上高光,使气球变的立体。
选椭圆选框工具在画布上再画一个椭圆,这个椭圆要画的更小一些,选浙变工具中的线性浙变,浙变中选前景色到透明浙变,从上往下拉浙变。转到图层面板,改透明度为88%。
给图层添加图层蒙板,把下半部白色涂抹一部份掉。
步骤8
选椭圆选框工具在画布上再画一个小圆,为气球加上高光。
步骤9
选用钢笔工具画上左侧的高光。按快捷键D,使前景色和背景色变成黑、白,快捷键X进行转换使前景色为白色。选浙变工具中的线性浙变,浙变中选前景色到透明浙变,从上往下拉浙变。
步骤10
选用钢笔工具在气球左侧再画上反光,使气球立体感更强些。
上一页12 下一页 阅读全文
下一篇:ps设计立体风格的Bbox寄存器图标的教程