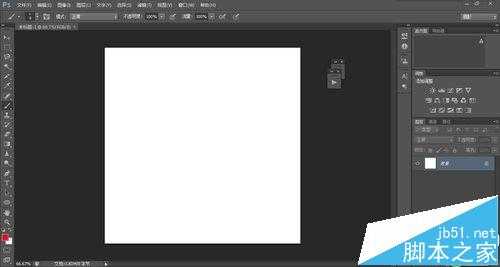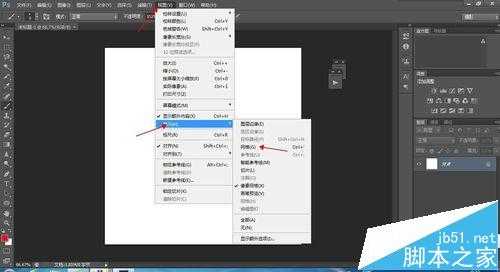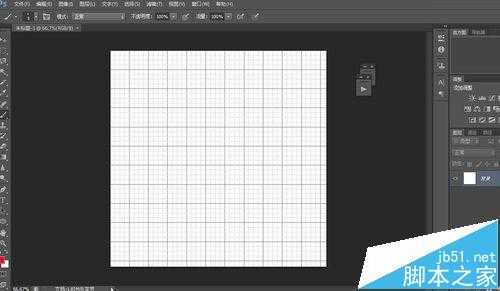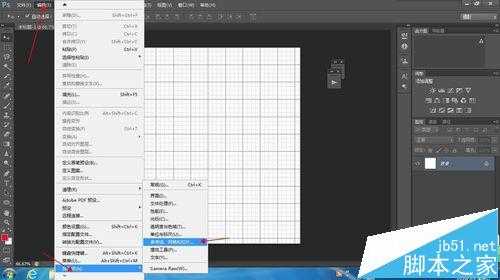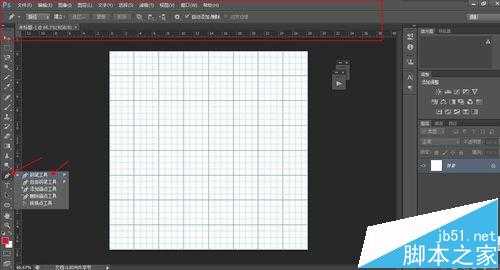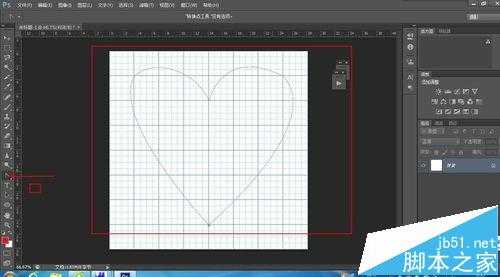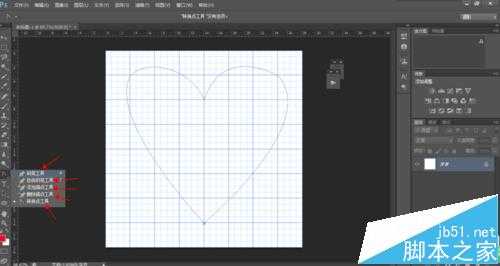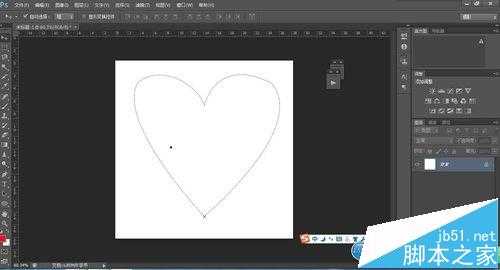PS怎么使用转角曲线精确的绘制心形?
(编辑:jimmy 日期: 2024/11/15 浏览:3 次 )
在设计中比如一些弧度或者心形等转角曲线的绘制,如何画出来,怎样画的更精确点,让小编来给你介绍下喽
- 软件名称:
- Adobe Photoshop 8.0 中文完整绿色版
- 软件大小:
- 150.1MB
- 更新时间:
- 2015-11-04立即下载
1、首先打开PS软件新建画布,如下图
2、其次点击“视图——显示——网格",点击之后会网格会显示在画布上,如下图
3、然后点击"编辑——首选项——参考线、网格和切片”——弹出对话框设置好自己想要的参数,最后点击确定
4、网格设置好后,选择钢笔工具,创建自己想要的图形,如下图
5、如上图画的曲线图型不是太满意的话,可以按住CTRL键转换为直接选择工具调整方向线,按住ALT键转换为切换点工具,调整图像
6、曲线图像设置自己满意之后,就可以取消网格了,点击“视图——显示——网格”就可以了
相关推荐:
PS怎么让文字按钢笔路径排列?
ps怎么快速复制绕中心点的旋转的椭圆图像?
ps怎么做花开的动画?ps画花朵展开gif动图的教程
下一篇:PS鼠绘清新漂亮的粽子