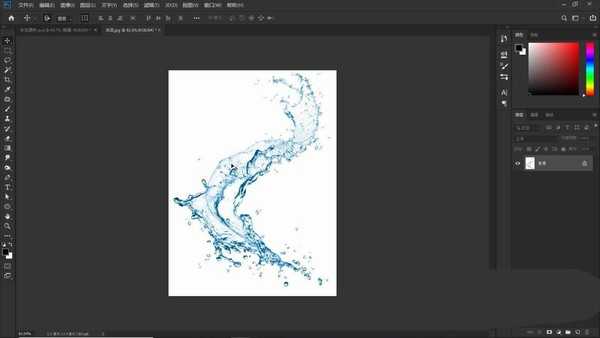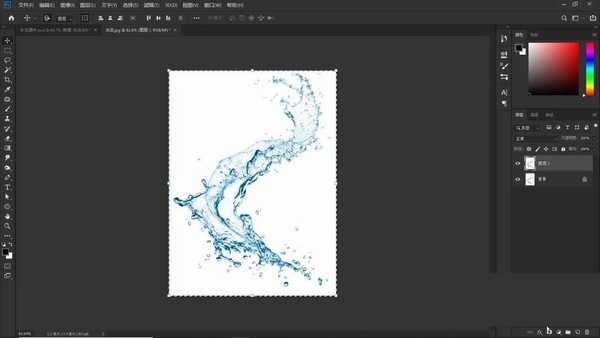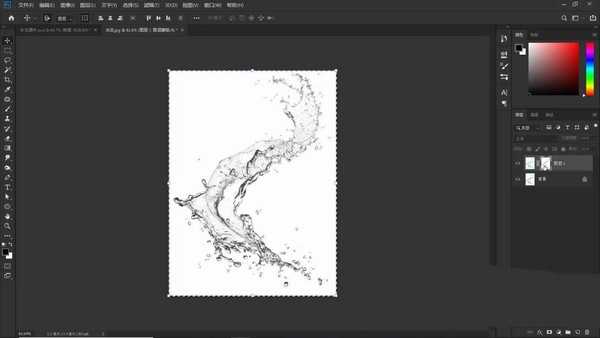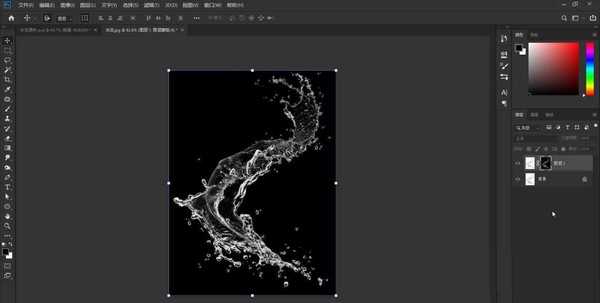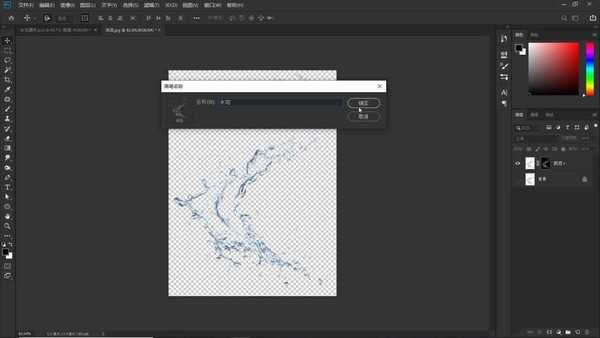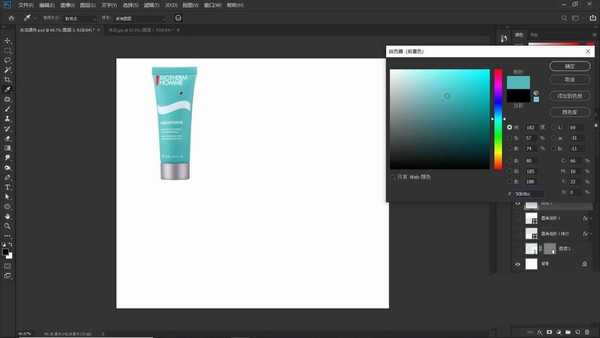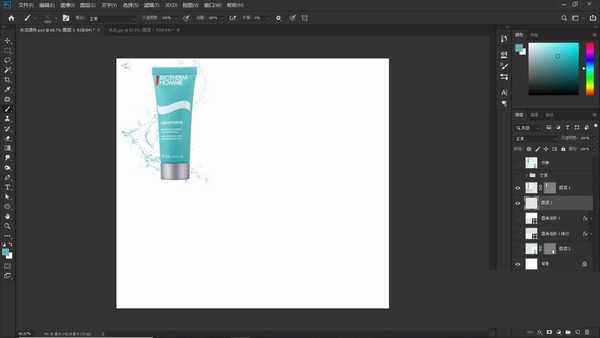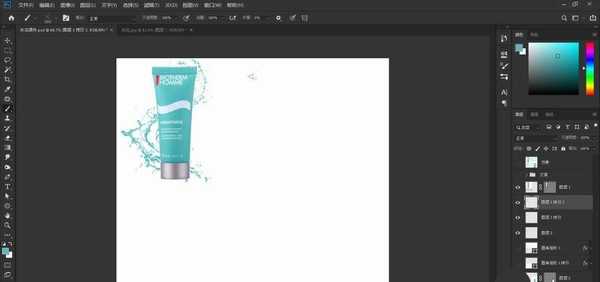ps怎么制作漂亮的水花笔刷? ps水花笔刷的做法
今天我们尝试使用ps制作水花笔刷,在日常作图时,比方说水花,就会常常被添加在瓜果蔬菜、护肤品等商品图片中,用以直观地表达商品的功效,该怎么制作呢?详细请看下文介绍。
- 软件名称:
- Adobe Photoshop 2020 v21.2.4.323 ACR13.1/12.4 中文版+安装教程
- 软件大小:
- 1.93GB
- 更新时间:
- 2020-12-08立即下载
有兴趣的朋友,下面我们就一起来制作水花笔刷吧。
1、首先,我们去网上下载一些好看的水花素材。如下图所示,打开准备好的水花素材,Ctrl+J复制“背景”图层,下面我们就要把这个水花抠出来。
关于水花的抠图,小编之前专门有一期视频做了详细的介绍,大家有兴趣的话,可以去了解一下。本期教程小编就用最简单的方法来抠水花。
2、Ctrl+A全选,Ctrl+C复制。
添加图层蒙版,按住Alt键,点击图层蒙版缩览图,Ctrl+V粘贴,操作后效果如下。
3、Ctrl+D取消选区,Ctrl+I反相。
单击鼠标左键,退出蒙版编辑,隐藏背景图层,如下图所示,可以看到,水花已经被成功地抠取出来了。
4、隐藏“背景”图层,点击“编辑-定义画笔预设”,如下图所示,取名“水花”,至此,水花笔刷我们就制作好了。
下面我们就把制作好的水花笔刷,运用到我们要制作的护肤品图片中。
5、在护肤品图层下方,新建一个图层,调节画笔大小,本案例给到600像素;不透明度100%;打开拾色器,设置前景色,也就是水花颜色,为了使水花的颜色和护肤品的颜色更加协调统一,采样护肤品包装的主色作为水花的颜色,点击确定。
如下图所示,在护肤品合适的位置单击鼠标,水花就呈现出来了,颜色有些淡,我们可以再次单击鼠标,如果需要更深的颜色,可以多次单击鼠标,也可以Ctrl+J多次复制水花图层以加深水花颜色。
6、最后,为护肤品做一个简单的排版,如下图所示,为护肤品背景添加一个圆角矩形,加上“投影”,然后添加上文案,文案的排版比较简单,这里就不详述了。
同样的方法,我们再制作一个其它形态的水花笔刷,让水花效果更加丰富,最后制作好的效果图如下所示。
以上就是ps水花笔刷的做法,希望大家喜欢,请继续关注。
相关推荐:
PS怎么设计水晶冰山? ps珠宝的设计方法
PS怎么设计创意的水果海报? ps合成果汁喷溅苹果海报的技巧
下一篇:ps如何将店招切版 利用ps切片店招并上传到图片空间教程