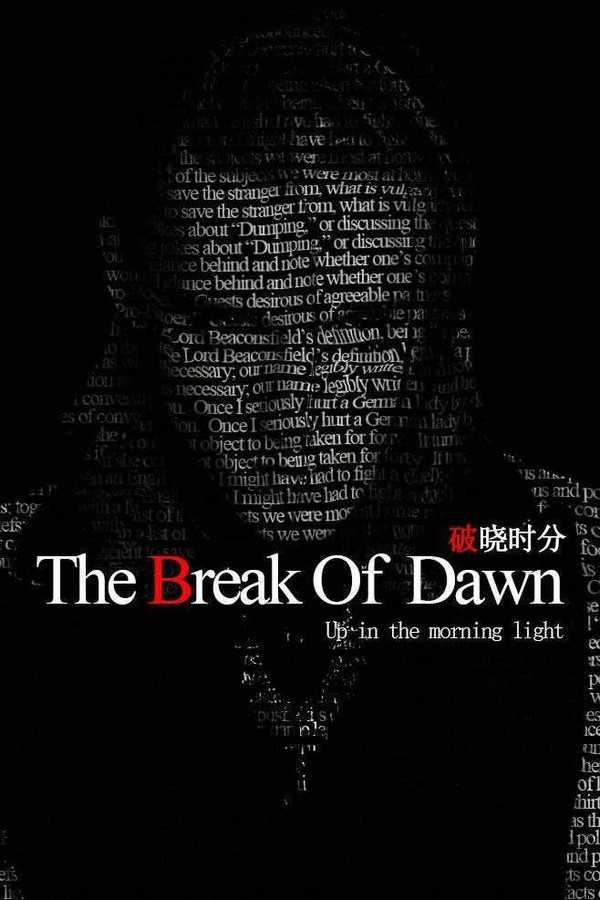PS怎么用文字制作人物海报? ps文字创意海报字体设计教程
(编辑:jimmy 日期: 2025/5/18 浏览:3 次 )
文字海报制作起来简单方便而且效果比较好,想要设计一款人像海报,用文字组成的效果,该怎么实现呢?下面我们就来看看详细的教程。
- 软件名称:
- Adobe Photoshop CC 2018 v19.0 简体中文正式版 32/64位
- 软件大小:
- 1.53GB
- 更新时间:
- 2019-10-24立即下载
1、首先需要找到需要处理的图片,将人物主体用钢笔工具抠出,按“ctrl+回车”建立选区。
2、然后按两次“ctrl+j”复制出两个图层,并点击背景图层前方的小眼睛,将其隐藏。
3、选择最上方的图层,依次点击“滤镜”,“模糊”,“高斯模糊”数值为2,然后将其另存为一个PSD格式的文件。
4、回来继续编辑,在这两个图层下方,新建一个图层,填充为黑色(为了反衬最后的效果),选择“文字工具”,做出满屏英文的效果(密度需要密一点,这样最后人物出来的轮廓会比较清楚)。
5、然后右键栅格化文字,点击上方工具栏,依次选择“滤镜”,“扭曲”,“置换”,将之前保存的psd文件进行置换。
6、按住ctrl,点击文字图层前方的方框,形成选区,选择图像建立蒙版,将文字图层和人像隐藏,自己再添加一些创意文字即可。
7、总结如下。
以上就是ps文字创意海报字体设计教程,希望大家喜欢,请继续关注。
相关推荐:
ps怎么设计抽象的文字海报效果?
ps怎么设计创意的文字效果的海报?
ps怎么设计一款立体文字海报效果? ps立方体文字海报的制作方法
下一篇:PS2019中如何更改文本字间距 ps中更改文字字间距教程