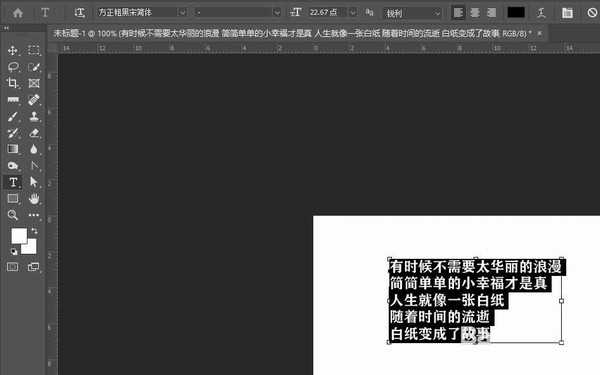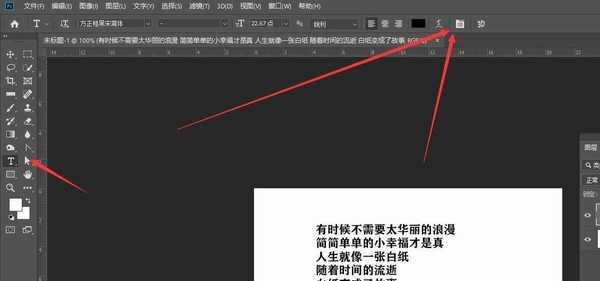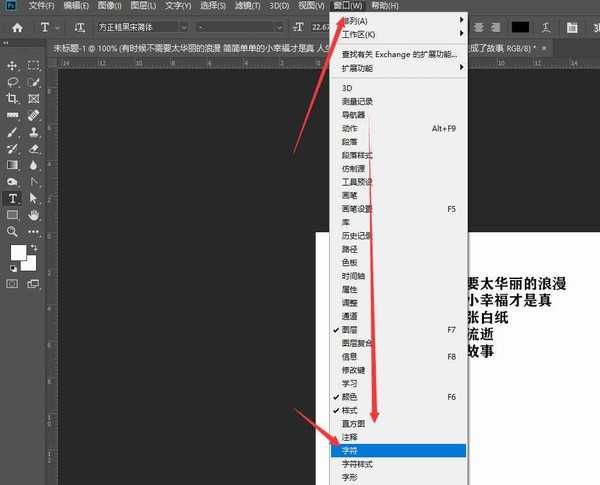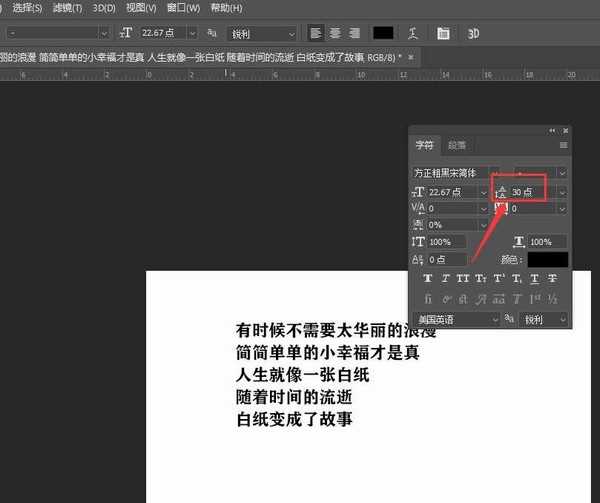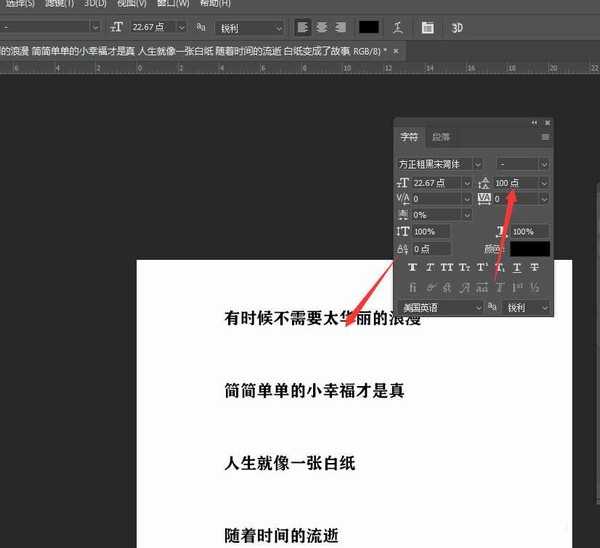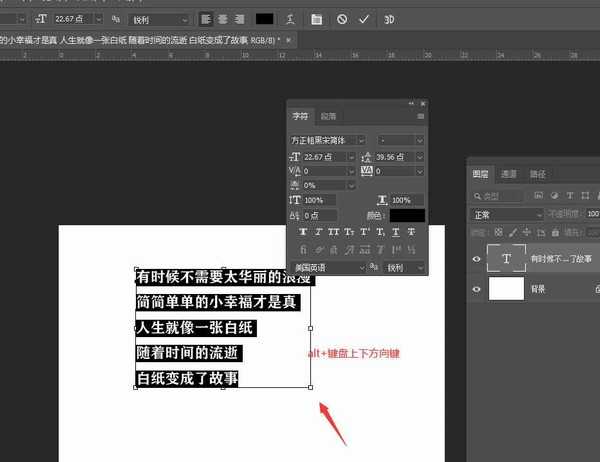PS2019中如何修改文字行间距 ps中更改文本行间距教程
(编辑:jimmy 日期: 2025/5/18 浏览:3 次 )
PS2019中如何修改文字行间距?在ps中文字的行间距是可以调整的,可以根据自己的喜好或特定的图片所需可调整文字行间距的大小,今天,小编为大家带来了ps中更改文本行间距教程。感兴趣的朋友快来了解一下吧。
- 软件名称:
- Adobe Photoshop CC 2019 20.0 简体中文安装版 32/64位
- 软件大小:
- 1.73GB
- 更新时间:
- 2019-12-04立即下载
ps中更改文本行间距教程
如图,在PS画布中输入文本内容
然后找到属性中的文字字符属性
或者打开窗口菜单栏,找到下方的【字符】属性设置
进入到字符面板中,找到如图位置的行间距调整栏
更改数值大小即可调整字体行间距,数值越大行间距就越大
将文本选中,按键盘中的alt+上下方向键可快速更改文本行间距。
以上便是小编为大家分享的"PS2019中如何修改文字行间距 ps中更改文本行间距教程"的全部内容,希望能够帮到你,持续发布更多资讯,欢迎大家的关注。
下一篇:PS怎么设计创意的水果海报? ps合成果汁喷溅苹果海报的技巧