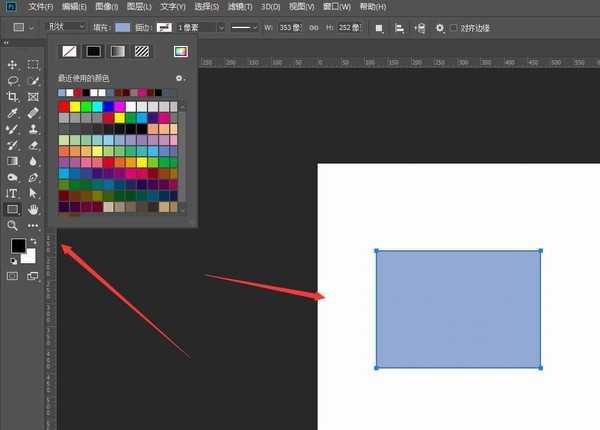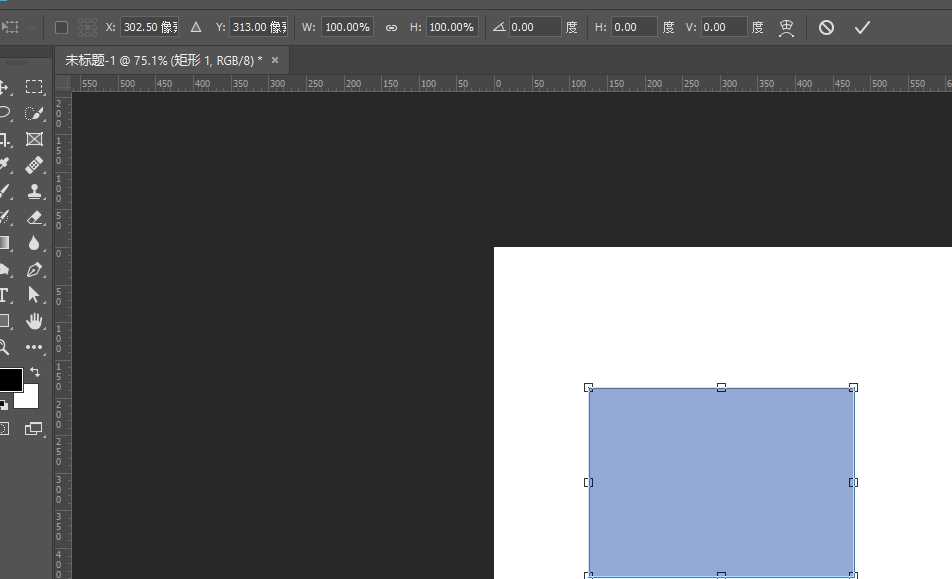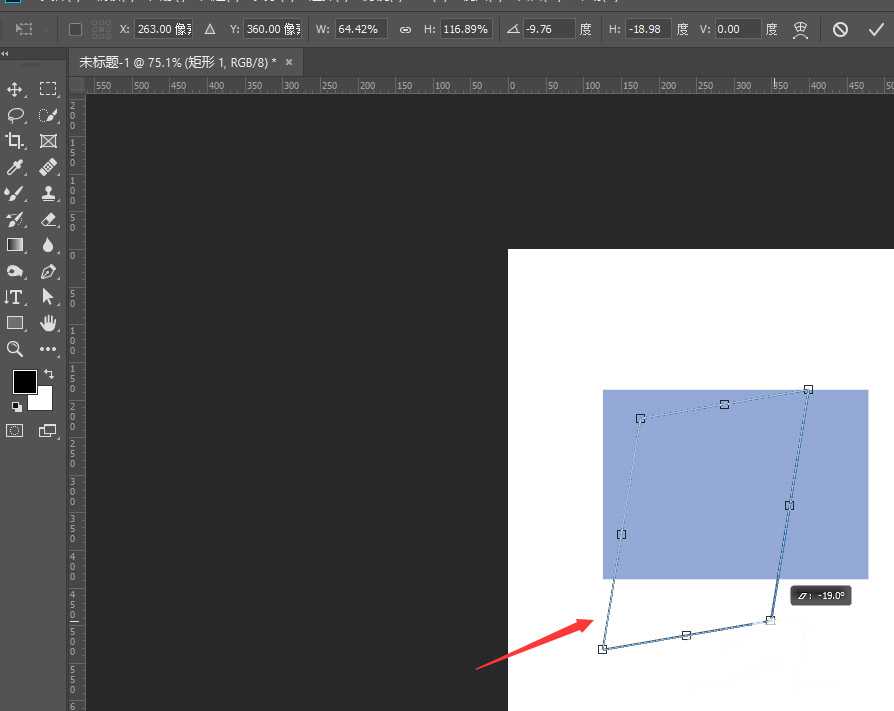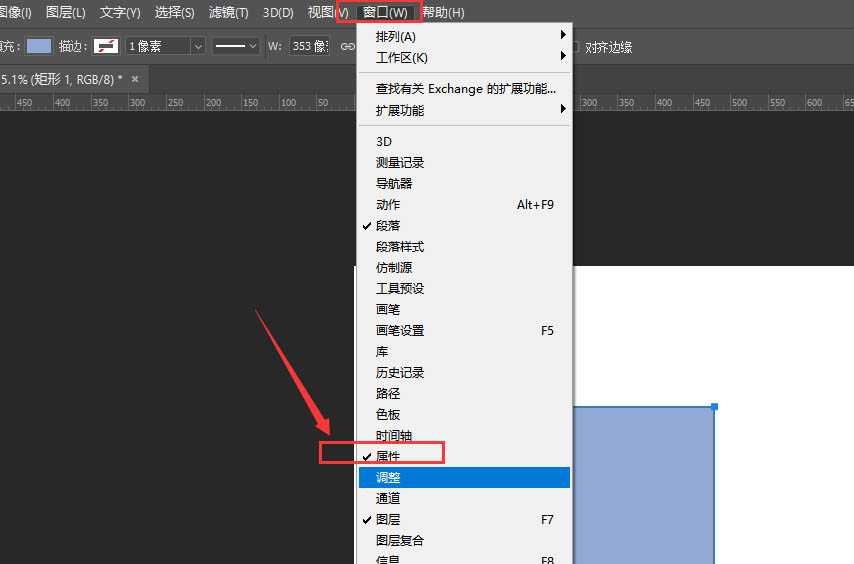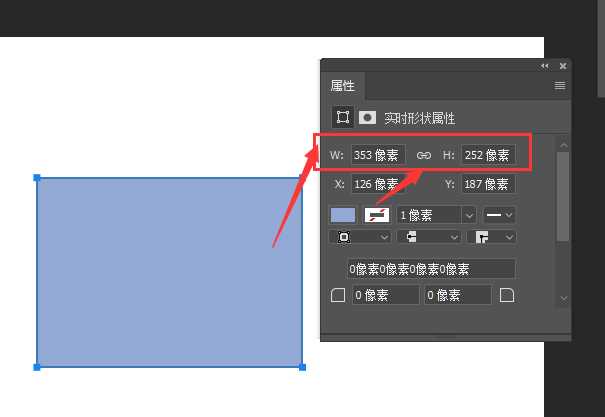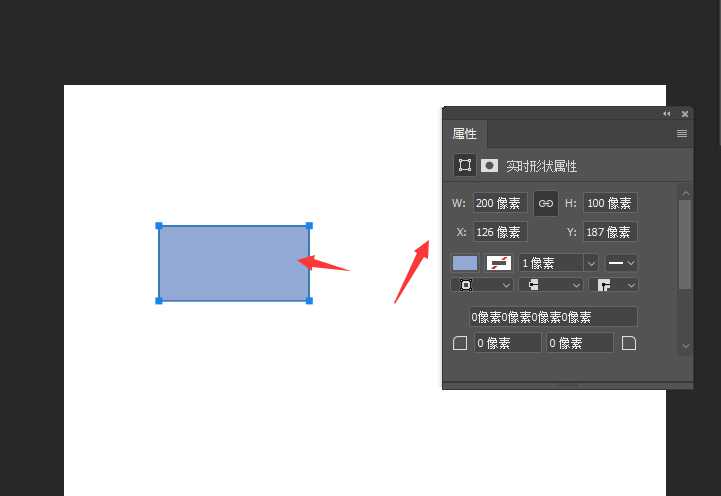PS中如何更改形状大小 ps中调整任意形状大小教程
(编辑:jimmy 日期: 2024/9/20 浏览:3 次 )
PS中如何更改形状大小?在ps中,任意形状都可以任意改变其大小,有的朋友可能还不太清楚操作的方法,今天,小编为大家带来了ps中调整任意形状大小的图文教程。感兴趣的朋友快来了解一下吧。
- 软件名称:
- Adobe Photoshop CC 2019 20.0 简体中文安装版 32/64位
- 软件大小:
- 1.73GB
- 更新时间:
- 2019-12-04立即下载
在PS中,在画布中选择创建任意形状
然后将其变换,左键选中边框调整栏进行调整
按住sfhit键可进行等比例缩放大小
或者将窗口中的【属性】栏打开
然后找到宽高属性设置
输入宽高具体数值,确定后即可更改为当前大小。
以上便是小编为大家分享的"PS中如何更改形状大小 ps中调整任意形状大小教程"的全部内容,希望能够帮到你,持续发布更多资讯,欢迎大家的关注。
下一篇:如何用ps美白牙齿 牙齿美化操作步骤教程