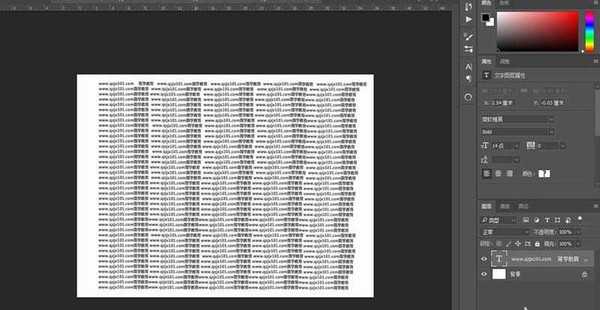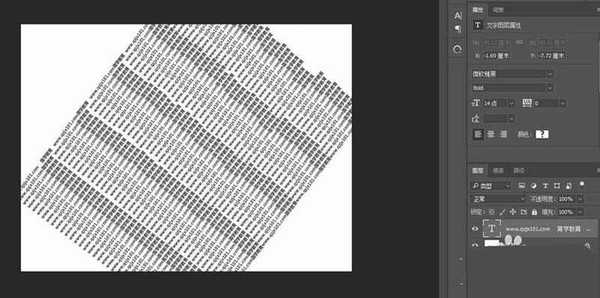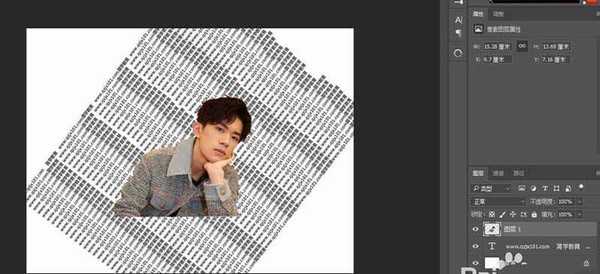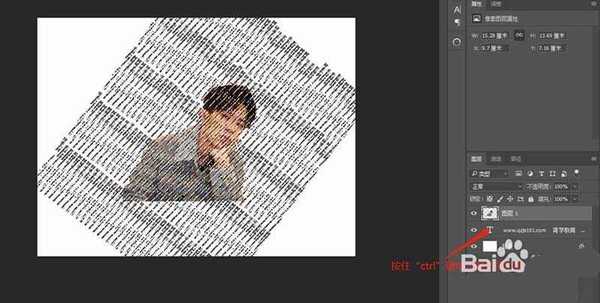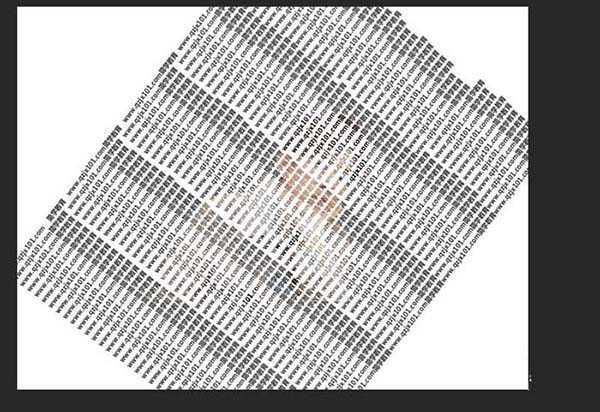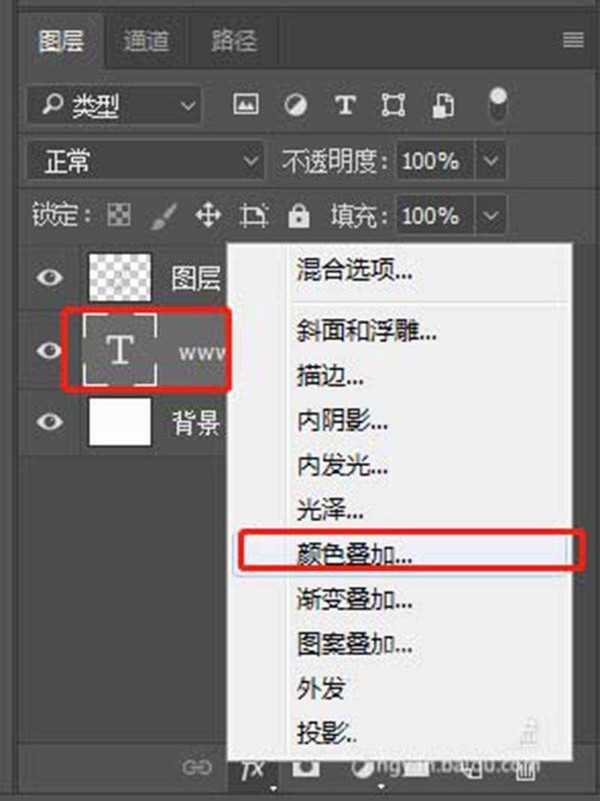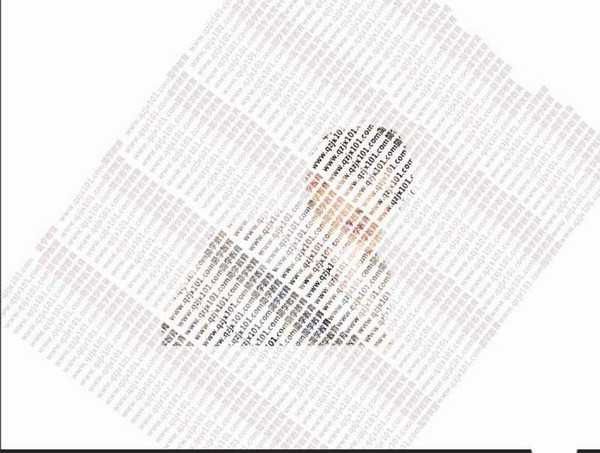PS怎么设计文字人像效果?
(编辑:jimmy 日期: 2024/11/15 浏览:3 次 )
ps中想要制作一个文字头像,该怎么制作文字人物下过呢?下面我们就来看看详细的教程。
- 软件名称:
- Adobe Photoshop CC 2018 v19.0 简体中文正式版 32/64位
- 软件大小:
- 1.53GB
- 更新时间:
- 2019-10-24立即下载
1、新建文件,选择“横排文字工具”输入文字,多复制一些,覆盖整个画布(文字空隙不要太大,文字也不要太大)
2、选择图层,按住快捷键“Ctrl+T”打开自由变换,旋转一下角度
3、打开素材图片,将其拖放到文字的上方,选择钢笔工具将其人物抠出来
4、按住Ctrl+鼠标左键单击文字图层的图层缩览图,创建文字的选区
5、按住快捷键“Ctrl+Shift+I”进行反选,删除多余的部分,按“Ctrl+D”去除选区。
6、选择文字图层,为文字添加一个“渐变叠加”更换一个颜色。
7、最终效果
以上就是ps制作文字头像的教程,希望大家喜欢,请继续关注。
相关推荐:
ps怎么设计字母特效的头像?
ps怎么设计喷墨效果的人物头像?
ps怎么手绘线条效果的人物头像?
下一篇:Photoshop详细解析漫画线稿后期完美上色技巧