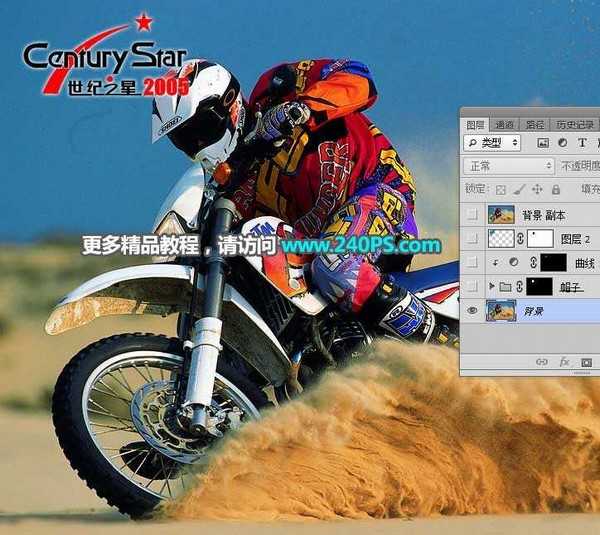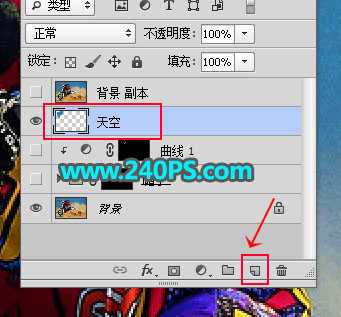Photoshop使用仿制图章工具去掉图片上的水印教程
(编辑:jimmy 日期: 2025/5/15 浏览:3 次 )
使用Photoshop去水印的方法有很多,下面介绍一种较为常见的方法,使用仿制图章工具去水印。素材图中文字水印遮住了人物头盔区域,比较难处理。我们最好是分层把有文字遮住的区域分块去除。需要熟练掌握:仿制图章、钢笔、画笔、修复画笔等工具。推荐给的朋友学习,希望大家可以喜欢
原图及效果图:
具体步骤:
1、把下面的原图素材保存到本机,打开PS软件,再打开保存的素材。
2、先来分析一下水印所占区域:天空部分的水印比较好处理,人物头盔部分的比较难处理。
3、新建一个图层,命名为“天空”。
4、在工具箱选择“仿制图章工具”,在属性栏把不透明度及流量都设置为100%,样本选择“所有图层”,如下图。
5、首先取样。按住Alt键不放,然后鼠标左键在红框位置点击一下,松开Alt键,取样完成。
6、把鼠标移到文字水印的底部边缘,然后鼠标左键点击一下覆盖。
7、然后同样的方法在文字附近较好的天空区域取样,然后再进行覆盖,头盔边缘部分也可以覆盖,后面会修复。过程如下图。
上一页12 3 下一页 阅读全文
下一篇:photoshop CS6配置出现错误代码16怎么办?