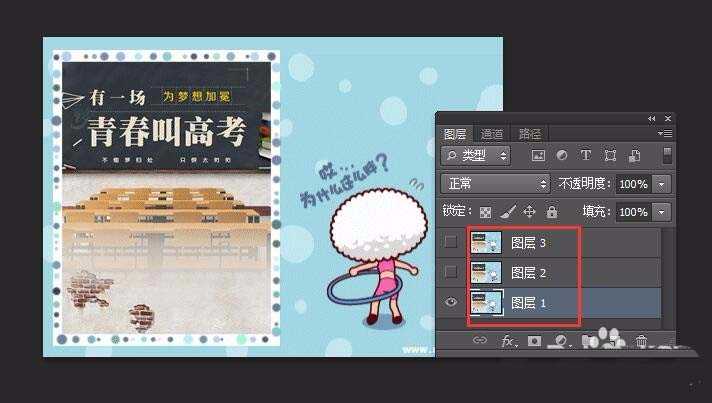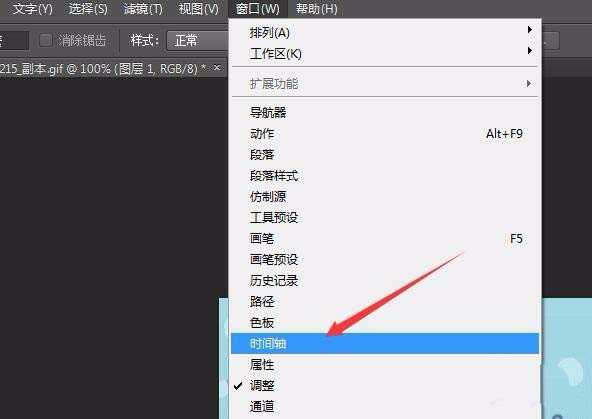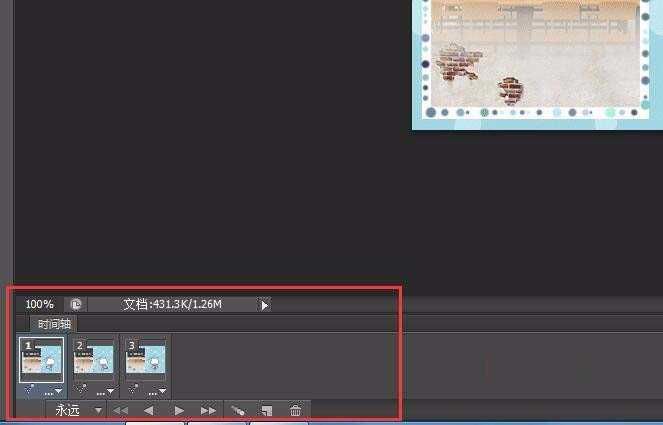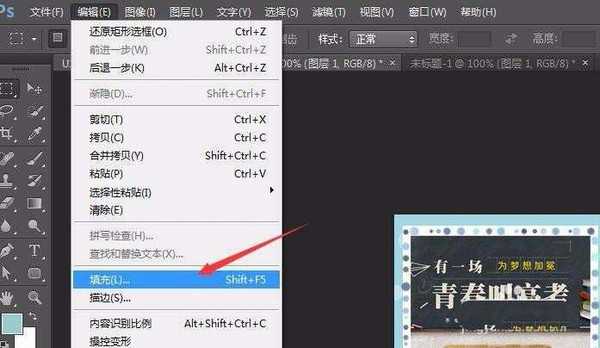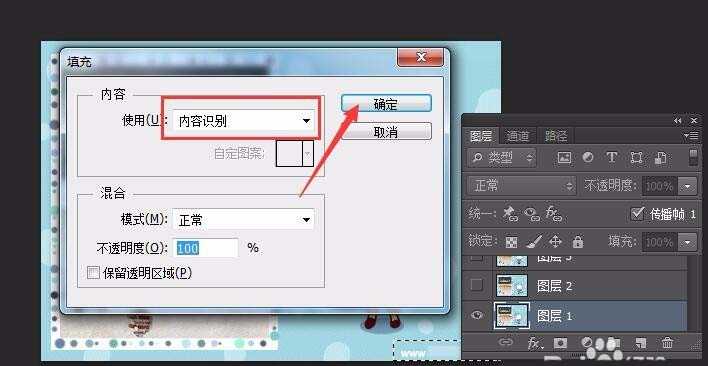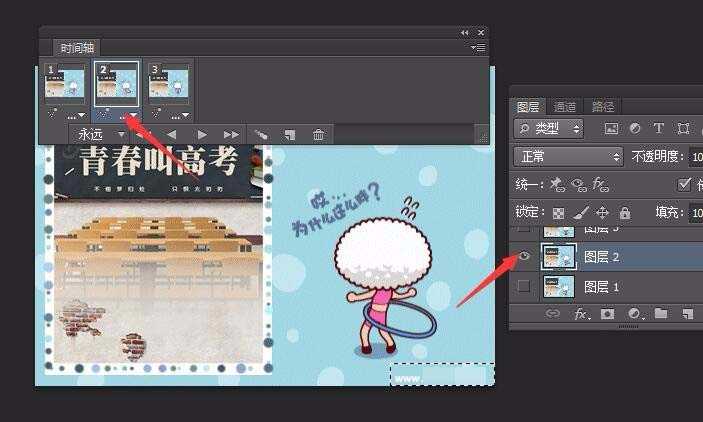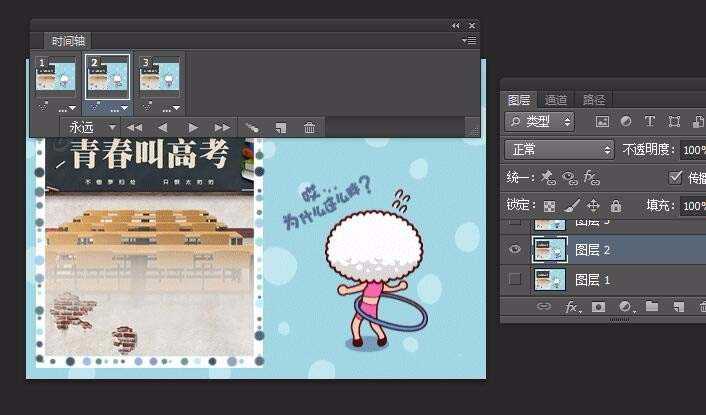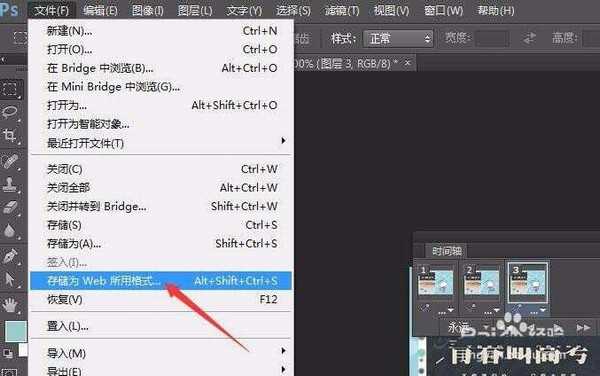PS怎么去掉gif动图中的水印? ps去水印教程
(编辑:jimmy 日期: 2025/5/13 浏览:3 次 )
之前我们介绍过ps去水印的教程,今天我们就来看看使用ps去掉gif动图水印的方法,请看下文详细介绍。
- 软件名称:
- Adobe Photoshop 8.0 中文完整绿色版
- 软件大小:
- 150.1MB
- 更新时间:
- 2015-11-04立即下载
1、首先我们打开PS软件,将gif动画图片拖入到PS软件中。
2、这时,我们会看到图层那里会有好几个图层,那是因为动画是由好几帧组成的。
3、我们打开时间轴面板,操作方法:点击“窗口”菜单——“时间轴”。如图
4、这时,我们选择矩形选框工具,选中要处理水印的地方,点击“编辑”菜单——“填充”或Shift+F5。
5、打开“填充”窗口后,我们选择“内容识别”点击“确定”。第一帧这时就处理掉水印了。
6、这时我们选择第二帧选中要处理水印按Shift+F5,依旧是内容识别然后确定。(选择第二帧后,记得图层也要选择一下,默认还是图层1了)如图
7、依次按第四,第五的步骤来操作,最后gif动画上水印就处理掉了,我们点击保存为web格式就可以啦!
以上就是ps去掉gif动图水印的教程,希望大家喜欢,请继续关注。
相关推荐:
PS怎么制作一个GIF徽章?
ps无法导入gif动态图片怎么办?
ps怎么使用时间轴做一个闪烁文字的gif动画?
下一篇:ps怎么制作果粒橙饮料冲破瓶盖果汁喷溅效果的宣传海报?