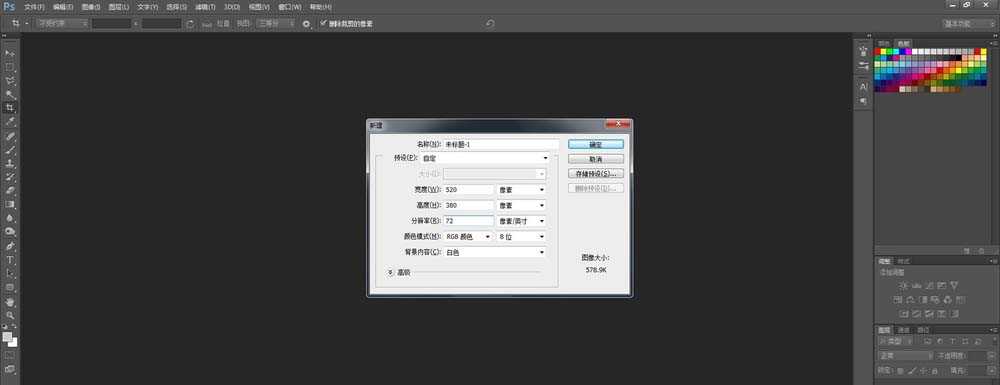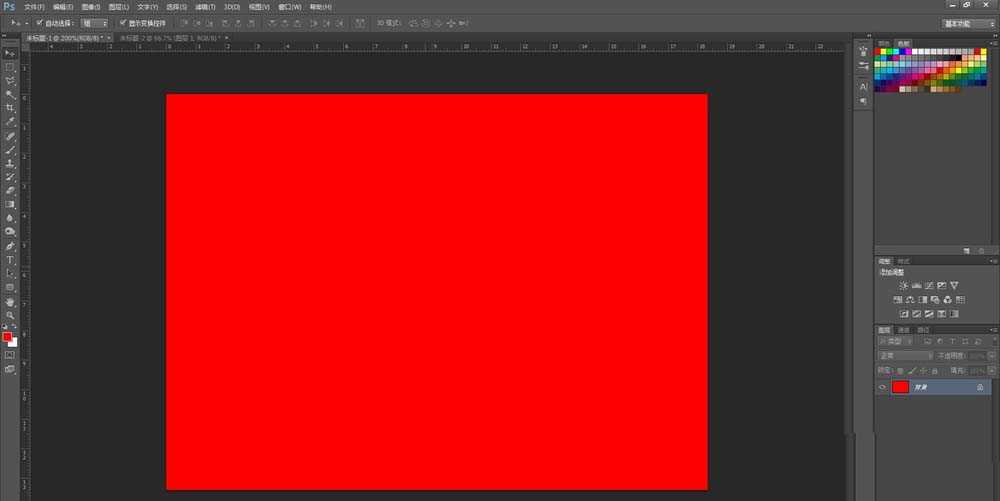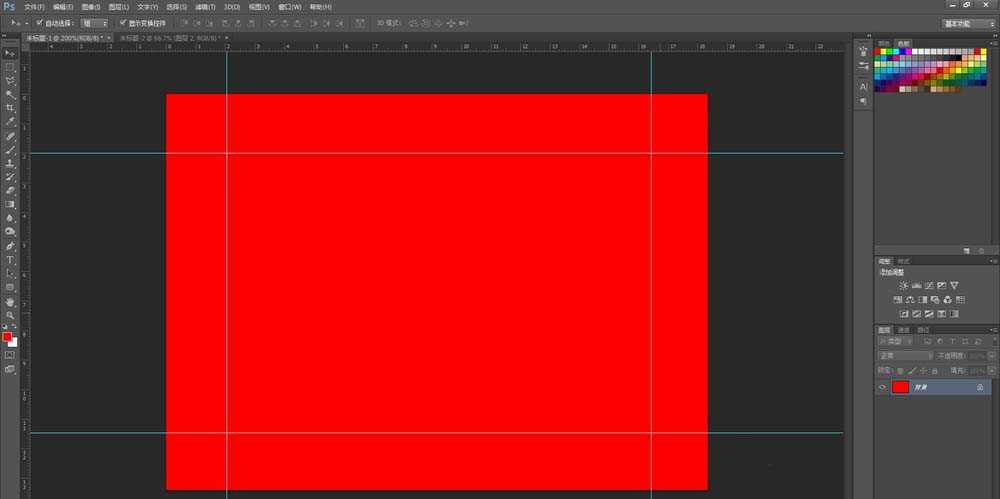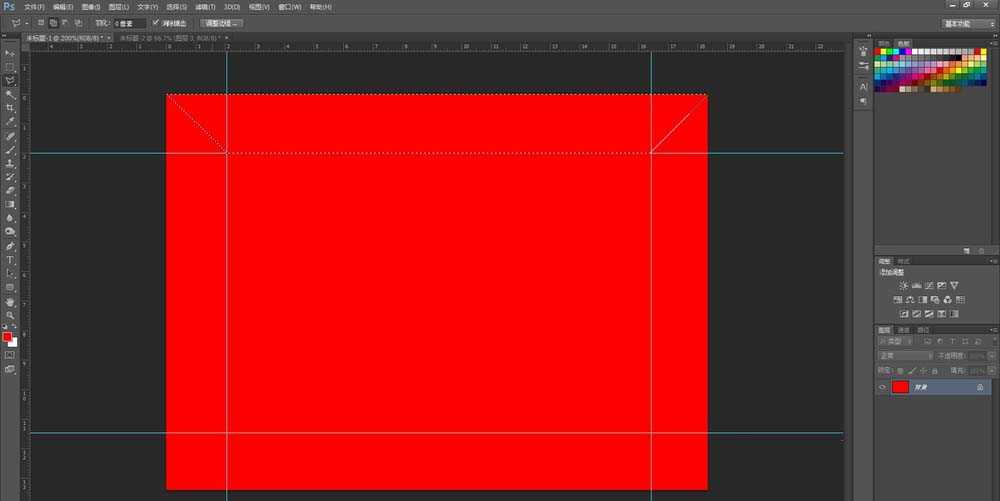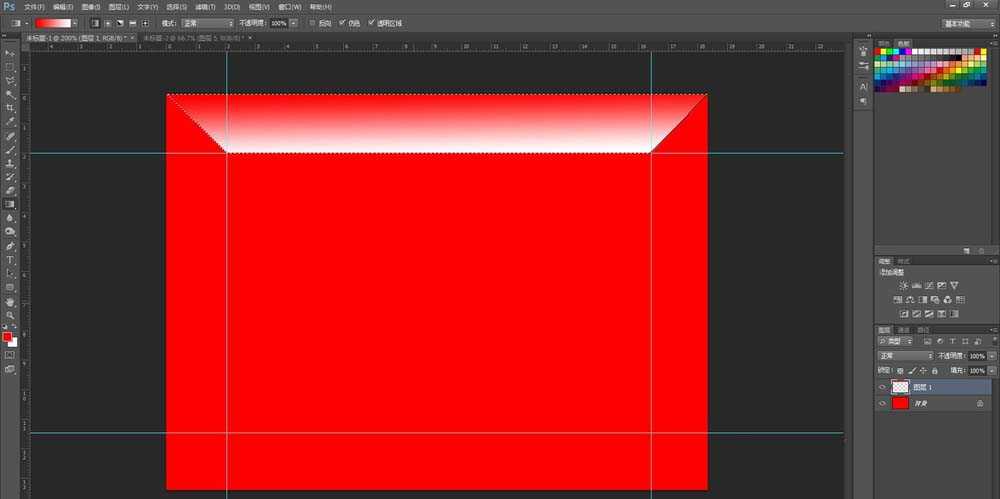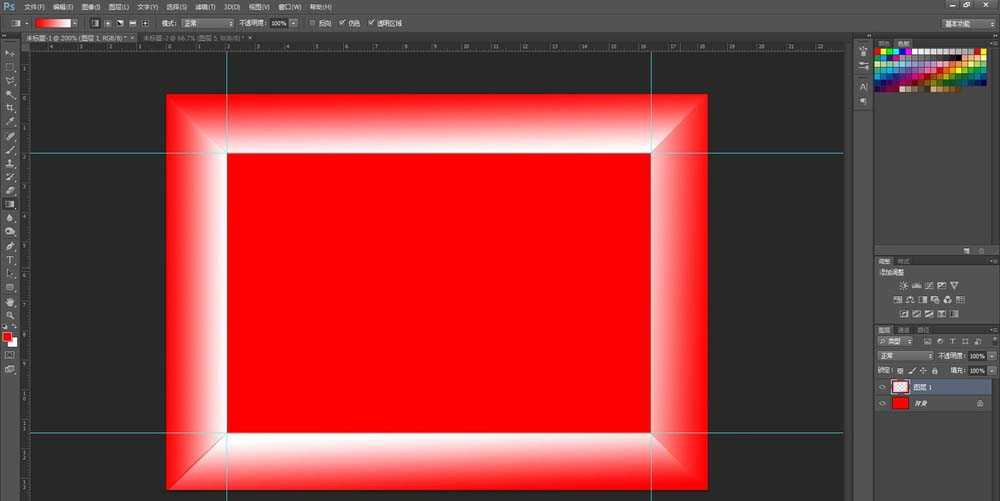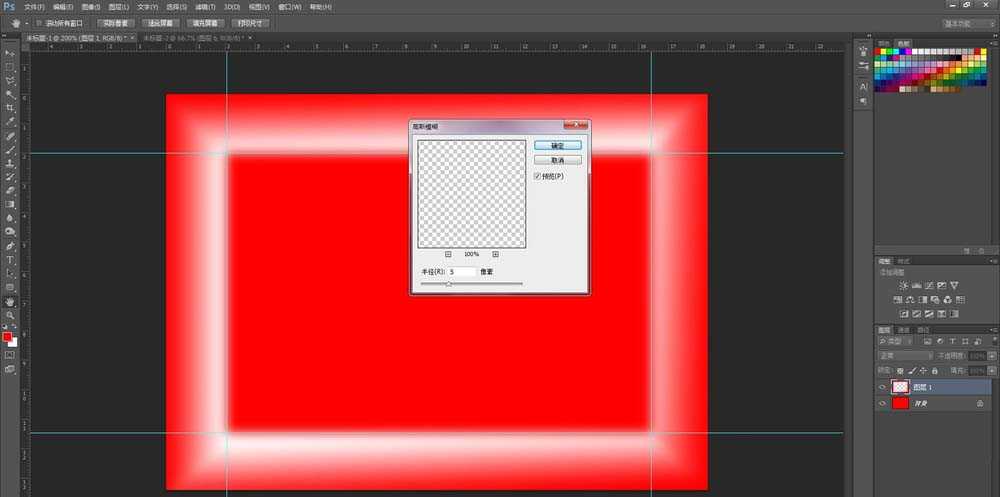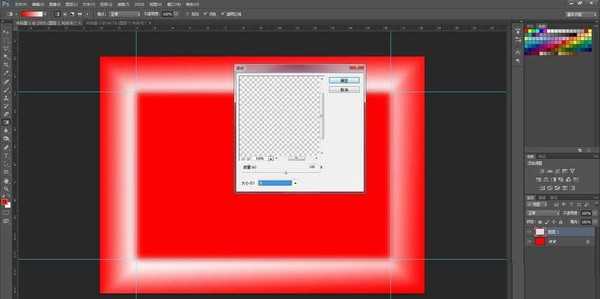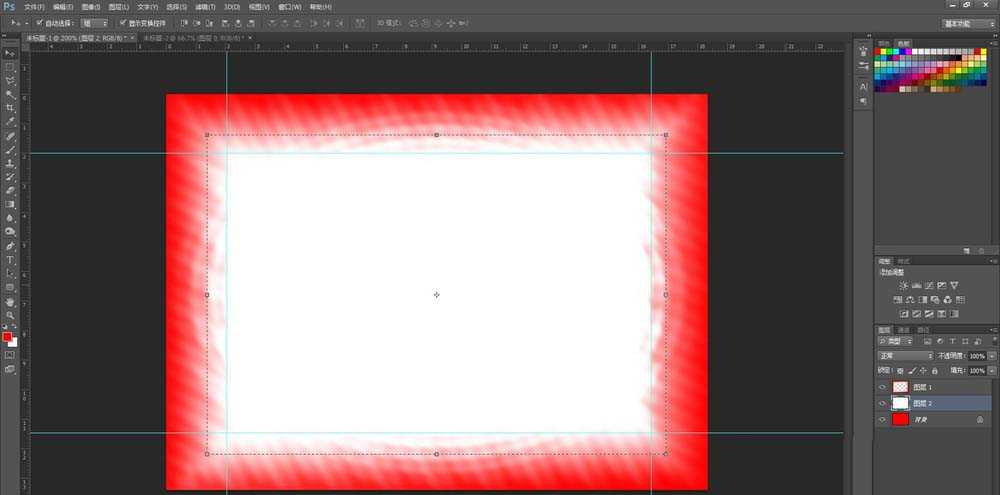PS怎么设计一款红色喜庆的情人节贺卡?
(编辑:jimmy 日期: 2024/11/15 浏览:3 次 )
使用PS的工具和特效制作一个精美的情人节贺卡,该怎么设计呢,下面我们就来看看详细的教程。
- 软件名称:
- Adobe Photoshop 8.0 中文完整绿色版
- 软件大小:
- 150.1MB
- 更新时间:
- 2015-11-04立即下载
1、打开PS软件,新建一个宽度520像素,高度380像素,分辨率72,的图像文件。
2、设置前景色为红色(R255 G0 B0),然后填充整个图像。
3、打开标尺(Ctrl+R),显示标尺,并创建4条参考线,效果如图所示。
4、单击工具箱中的“套索工具”,然后在图像中参考线创建如图的选区。
5、新建“图层1”设置前景色为红色,背景色为白色,单击工具箱中的“渐变工具”其属性栏设置渐变类型为“从前景到背景”,渐变方式为”线型“,在选区中从上向下拖拽填充渐变色。如图所示。
6、用同样的方法,把另外3边也绘制好,效果如图所示。
7、将”图层1“为当前图层,选择”滤镜—模糊—高斯模糊”命令,弹出对话框,设置参数如图。
8、选择“滤镜—扭曲—波纹”命令,弹出对话框,设置参数如图。
9、选择“滤镜—扭曲—水波”命令,弹出对话框,设置参数如图。
10、新建“图层2”将“图层2”拖拽到“图层1”下面。并填充为白色。
11、然后将先准备好的图片,打开并拖拽到图像文件里。
12、处理好插入的图像里,最终效果如图。
以上就是ps制作一个浪漫的情人节贺卡的教程,需要的朋友可以自己设计一款。
相关推荐:
PS怎么使用蒙版制作贺卡?
ps cs6怎么制作带艺术字的生日贺卡?
ps怎么用多张素材图快速合成端午节电子贺卡?
下一篇:PS怎么设计一个类似聊天软件界面?