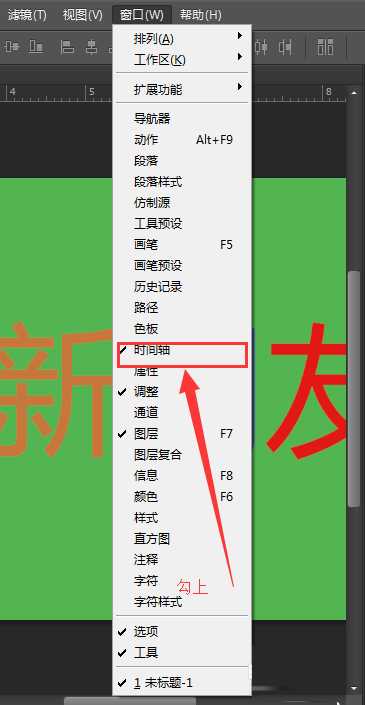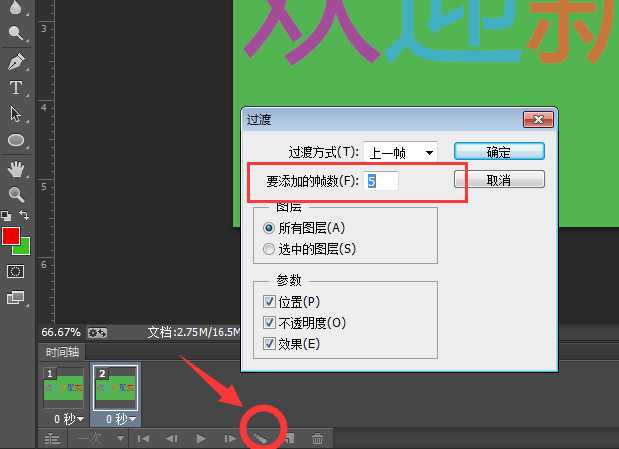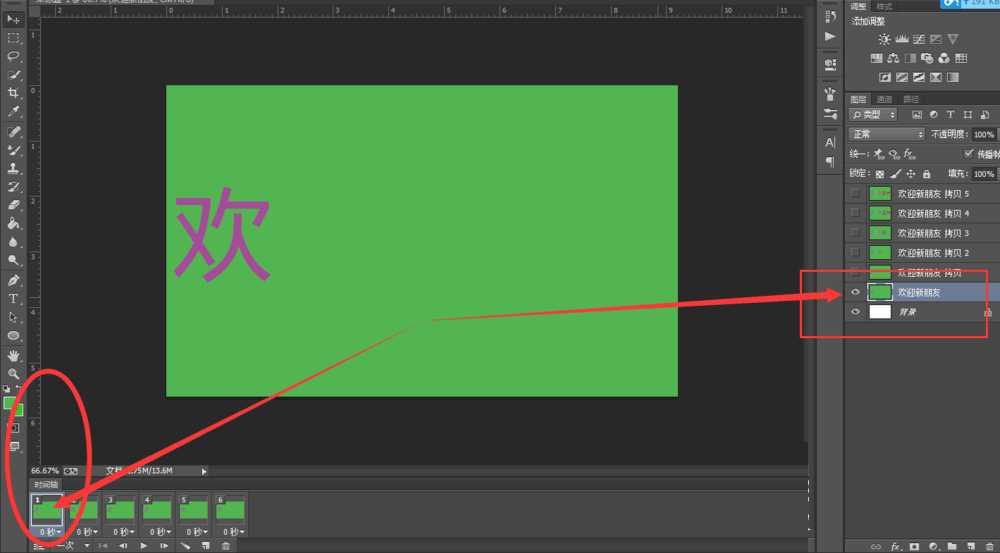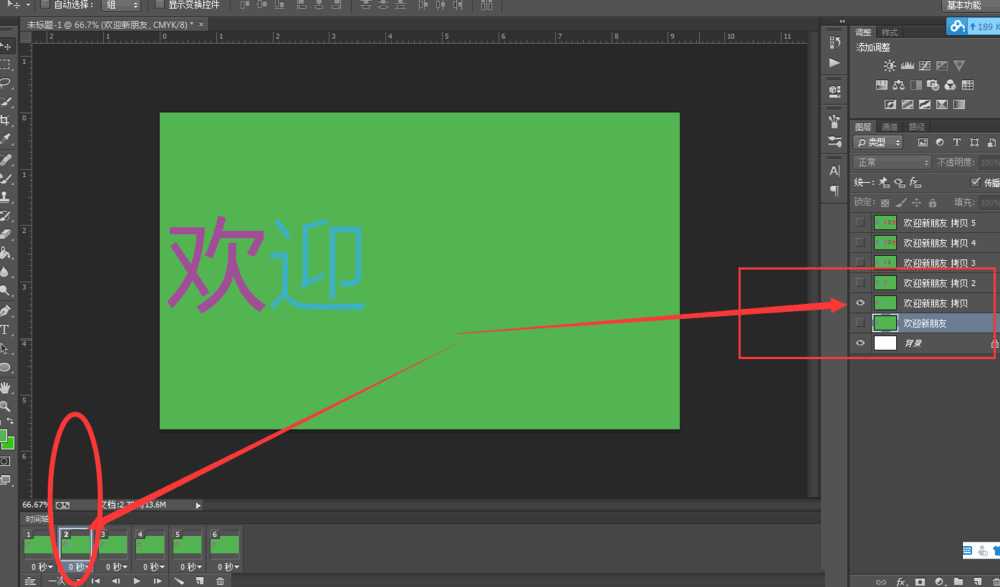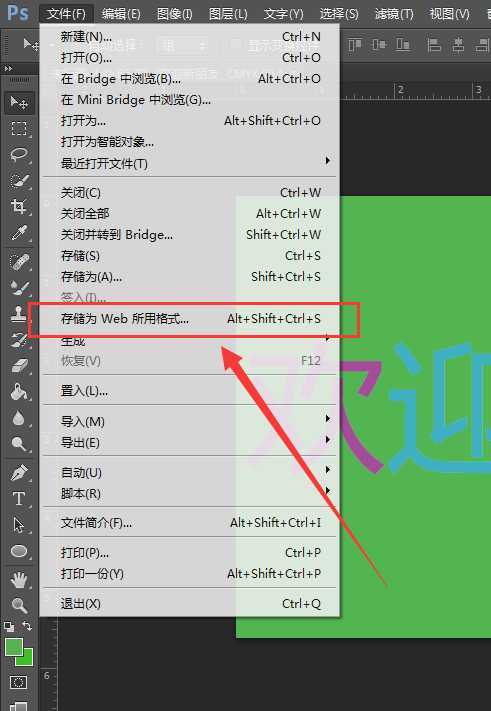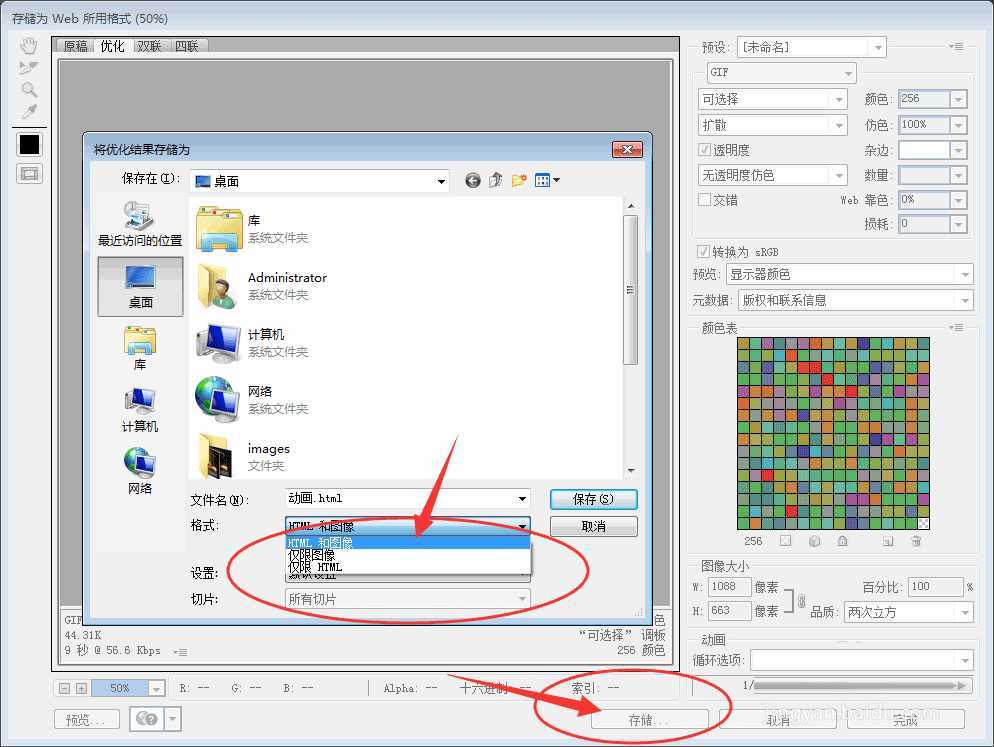Photoshop CS中怎么创建动画帧呢?
(编辑:jimmy 日期: 2024/11/15 浏览:3 次 )
怎样在Photoshop CS中创建动画帧?下面小编就为大家介绍一下,大家来体验一下吧。
第一步:选择打开你要创建动画的图层,若要为整个图像动画帧,则可以进行如下操作:点击→窗口-->时间轴,将时间轴勾上,在时间轴菜单中选择创建动画帧。如图
第二步:在当前菜单中选择你要添加的帧数,一个帧代表一个画面,也就是一个当前图层,我们这里选5个帧数,点击确定
第三步:点击第一个帧,将当前帧所要显示的图层给显现出来,其他的不需要显示的图层隐藏
第四步:点击第二个帧,按照上一步的方法,将需要显示的图层显示出来即可,其他的设置为隐藏,后面的每一个帧依次操作
第五步:设置完成后想要看看效果是怎么样,点击文件,选择存储为web所用格式... ,可以在打开的窗口中调试当前动画的各种属性
第六步:最后觉得还可以的话,可将其保存,点击存储,在格式上选择HTML和图像,这样就完成一个简单的动画图片,格式为GIF
教程结束,Photoshop CS中怎么创建动画帧方法介绍,操作很简单的,大家学会了吗?希望能对大家有帮助!
下一篇:PS如何新建画布大小呢?PS新建画布方法