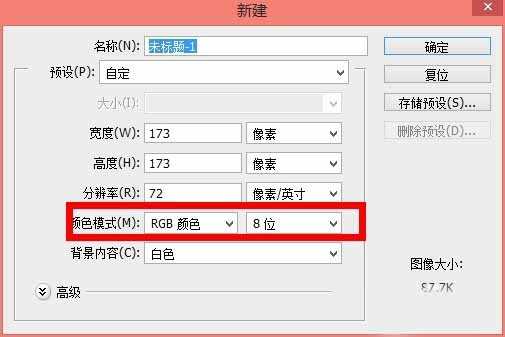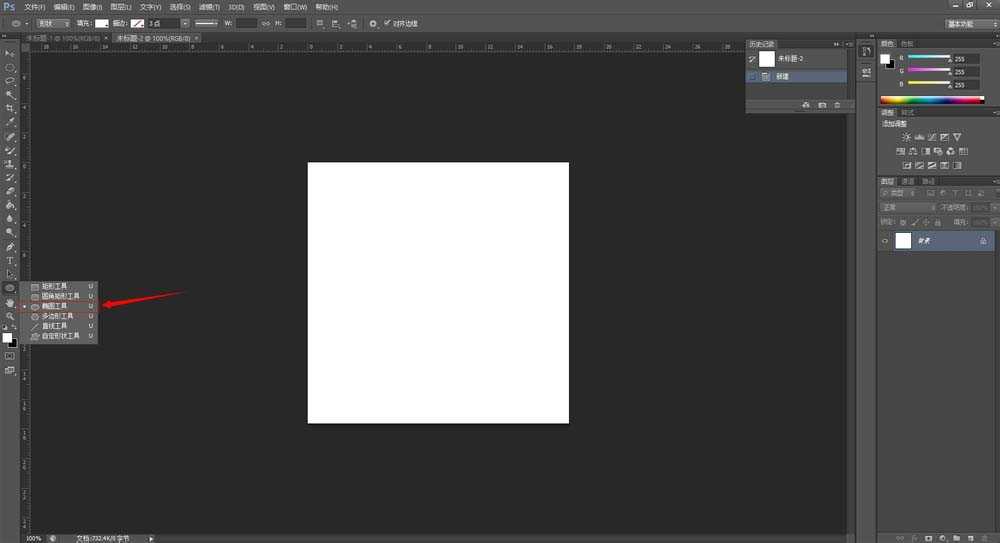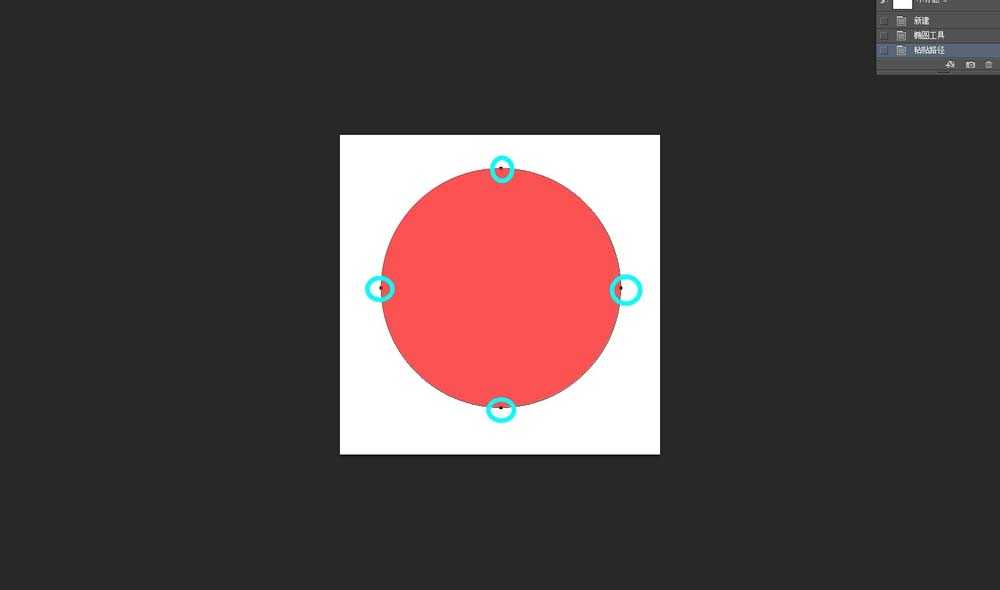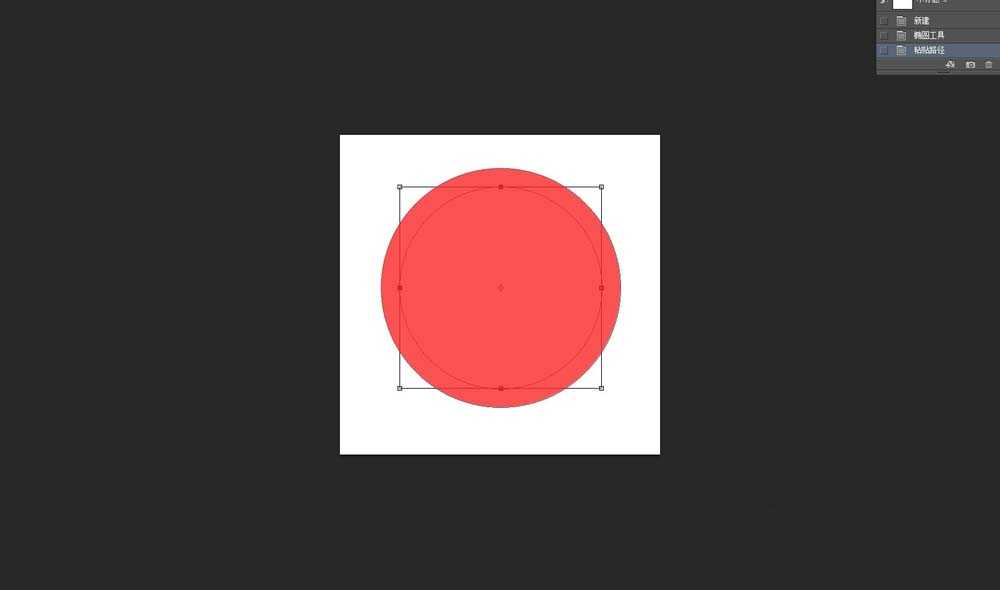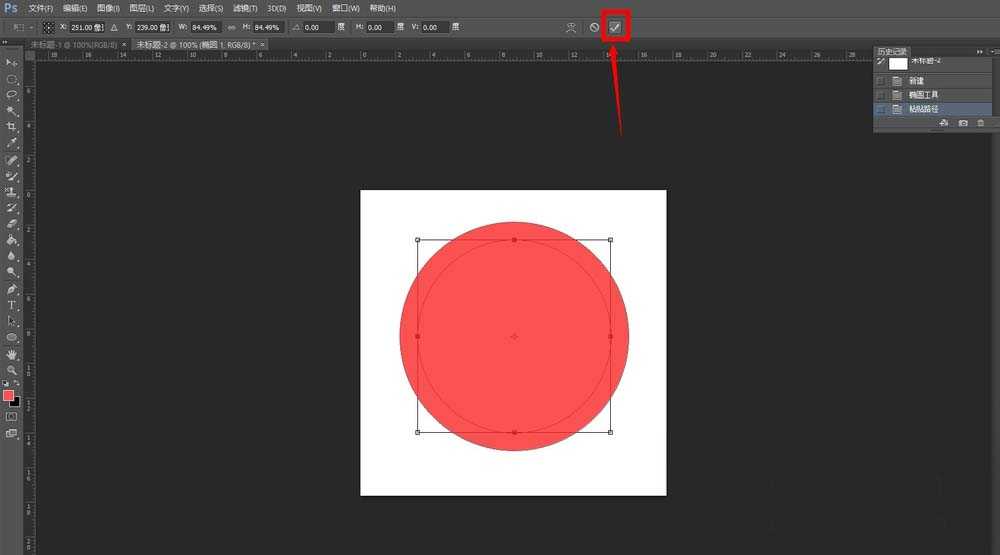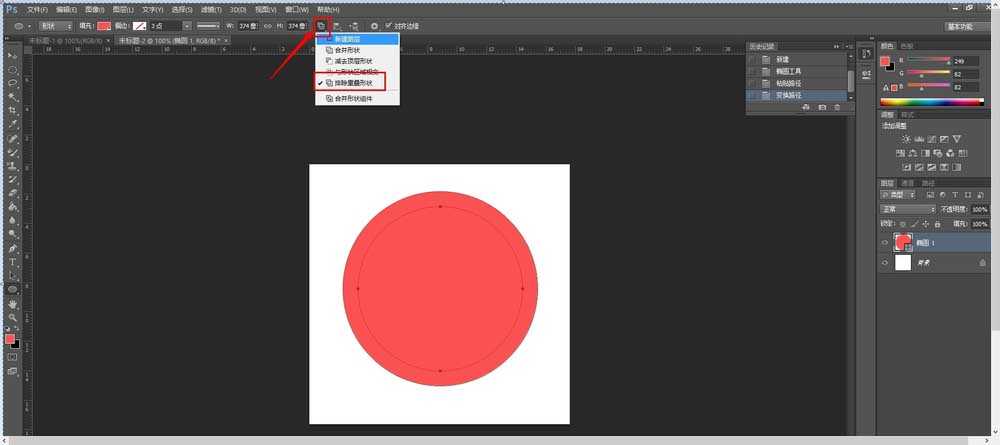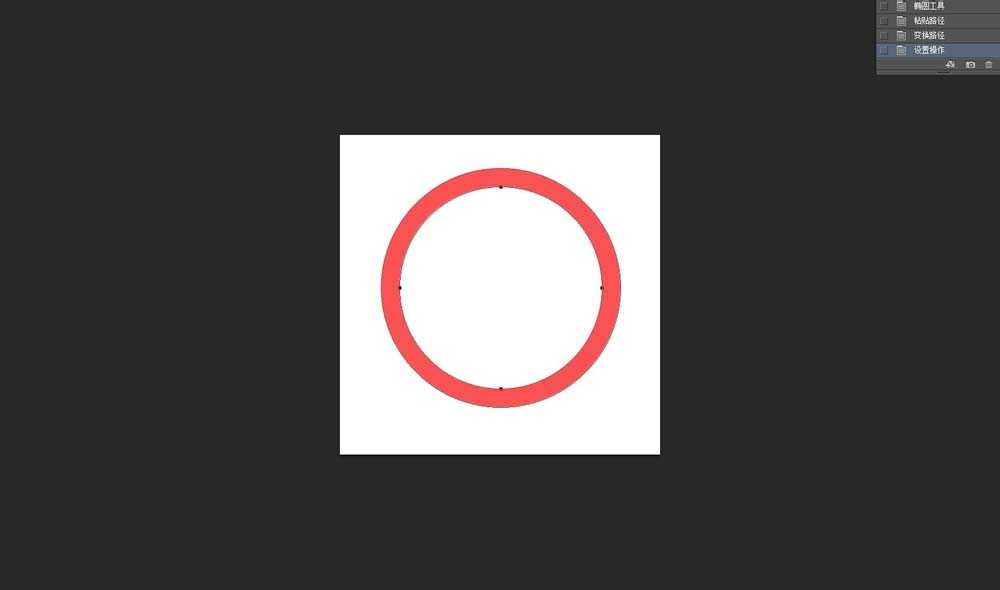PS如何画出标准圆环?photoshop画圆环方法
(编辑:jimmy 日期: 2024/11/15 浏览:3 次 )
今天小编为大家分享photoshop画圆环方法介绍,操作很简单,适合新手来学习,一起来看看怎么操作吧!
步骤:
1、新建一个文件,记住颜色模式要选RGB颜色(为的是保存PNG文件)
2、从左侧工具栏中选择椭圆工具
3、选一个喜欢的前景颜色,按住shift画出正圆,再CTRL+C复制,然后再CTRL+V粘贴,此时,两个圆是重叠的,看见四个点就对了
4、按住CTRL+T出现定界框,再按住SHIFT+ALT不放(等比缩放),按住鼠标左键向里拉动形状
5、位置调好以后,点面板上的确定
6、之后在上层面板上选择下拉菜单中的排除重叠形状
7、效果如图
以上就是photoshop画圆环方法介绍,大家学会了吗?不会的朋友可以按照上面步骤进行操作哦!下一篇:Photoshop制作像素画入门实例详解