今天为大家分享PhotoShop快速制作一个小圆点方法,操作很简单的,喜欢的朋友可以过来看一下哦!
方法
1、打开PhotoShop,Ctrl+N 新建一个图层,
设置大小:14x14,
图片格式:png

2、Ctrl++ 放大可编辑区域
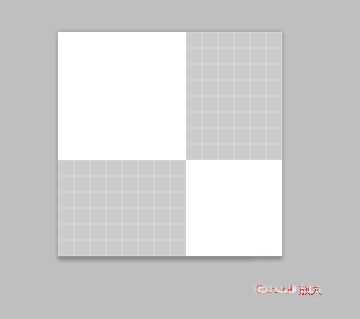
3、左侧工具栏选择:圆角矩形工具
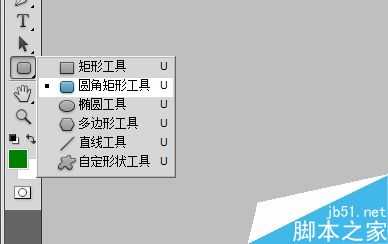
4、配置顶部选项
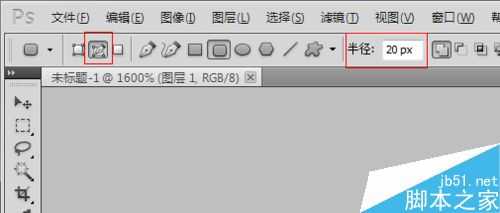
5、在图层上从左上角向右下角拉。画好圆形。
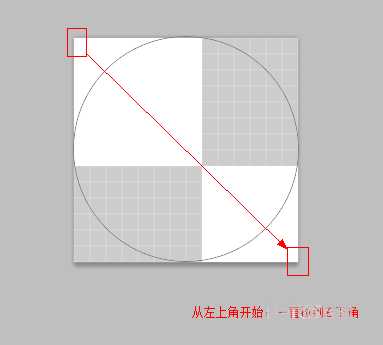
6、选择颜色并填充
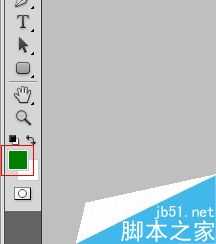

7、按ctrl+Enter 选择圆形区域.

8、工具栏上找到油漆桶工具,填充颜色。

9、保存为PNG格式,即可。

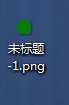
以上就是PhotoShop快速制作一个小圆点方法介绍,怎么样,是不是很简单啊,喜欢的朋友可以自己制作一下哦!