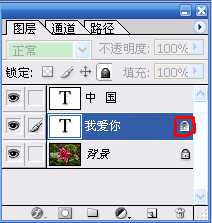ps如何锁定图层?PS图层锁定方法介绍
(编辑:jimmy 日期: 2025/5/16 浏览:3 次 )
应领取任务的要求,本文主要讲明PS里如何锁定图层及一些有关图层的简单操作。图层锁定功能,是用于PS的多图层编辑时,防止一些失误操作。
步骤
1、首先用PS打开一张图片,如图:
2、可以从上图看到,右下角是PS的图层对话框,这是本文要讲的重点。打开的这张图片,在图层对话框显示背景图层,并且由背景图层右边的凸起的锁图标表明是默认锁定。如何来锁定图层,首先我们往图片里插入文字,PS在往图片插入文字的同时,会自动创建图层。
3、选择工具栏里的T形工具,单击打开的图片。
4、这里,可以看到有光标闪烁的情形。同时可以看到:
5、增加了一个图层1,并且图层1右边没有一个锁的小图标,表明该图层处于可编辑状态。
双击图层1的“T”,在背景图片里输入“我爱你”,可以发现图层对话框变为:
6、同样的方法,再添加一个文字图层。
7、单击“我爱你”图层,单击上图中红色框中的按钮,出现下图。
8、可以看到,“我爱你”图层右边出现凸起的锁的小图标,表明该图层已经被锁定,处于不可编辑状态。当我们试着往图片上“我爱你”进行编辑的时候,会出现下图。这样表明,图层锁定成功。
以上就是PS图层锁定方法介绍,操作很简单的,大家按照上面步骤进行操作即可,希望能对大家有所帮助!
下一篇:在PS里怎么添加样式呢?