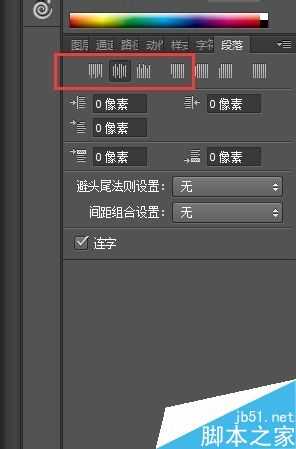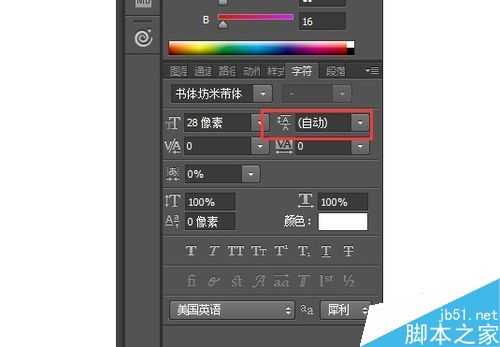ps如何在图片上创建段落文字?
(编辑:jimmy 日期: 2024/11/15 浏览:3 次 )
下面小编为大家分享利用PS创建段落文字方法,不会的朋友可以参考本文,喜欢的朋友可以参考本文,来看看吧。
步骤
1、网络上随意搜索一张素材图片,用PS打开
2、点击文字工具,选择直排文字工具
3、在素材图片上拖出一个虚框,如下图所示
松开鼠标左键后,虚框内出现一闪一闪的光标。此时就可以在虚框内通过键盘输入文字了
4、在虚框内输入文字(随意输入您喜欢的文字即可),得到如下图所示
1:拖动虚线的小方框可以调整段落的大小
2:移动文字到合适的位置,
3:选择合适的字体和文字大小
点击 窗口 -段落,然后选择居中
双击文字图层,选中上下的 拖动柄,把段落高度调整到合适的位置
选择 窗口 - 字符 ,调整文字段落的行间距,再适时调整段落的大小
为文字做个投影效果,对文字做下简单处理, 得到如下效果
以上就是ps如何在图片上创建段落文字方法介绍,操作很简单的,大家按照上面步骤进行操作即可,希望能对大家有所帮助!
下一篇:Photoshop哪里添加色板?PS添加色板方法介绍