photoshop作为最专业的图像处理软件之一,掌握ps怎么复制图层是必不可少的,下面小编教大家ps复制图层方法,一起来看看吧。
ps怎么复制图层1
1、ps复制图层方法很简单,首先使用ps打开图像。

2、打开ps图层面板,按住鼠标左键拖动图层到新建图层按钮上,然后松开鼠标。
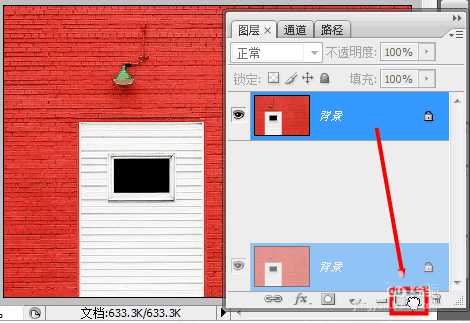
3、此时ps复制图层就做好了,大家来看一下成果。
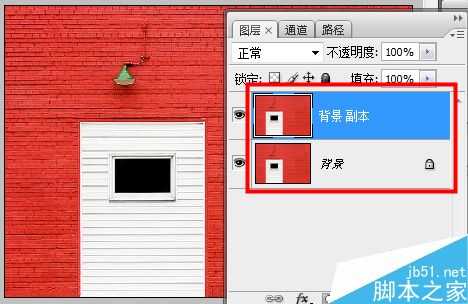
接下来小编用第二种方法教大家ps怎么复制图层
首先鼠标点击选中要复制的ps图层。

接下来按Ctrl+J快捷键便可以快色的复制出ps图层了。

以上就是PS复制图层两种方法介绍,操作很简单的,大家按照上面步骤进行操作即可,希望能对大家有所帮助!