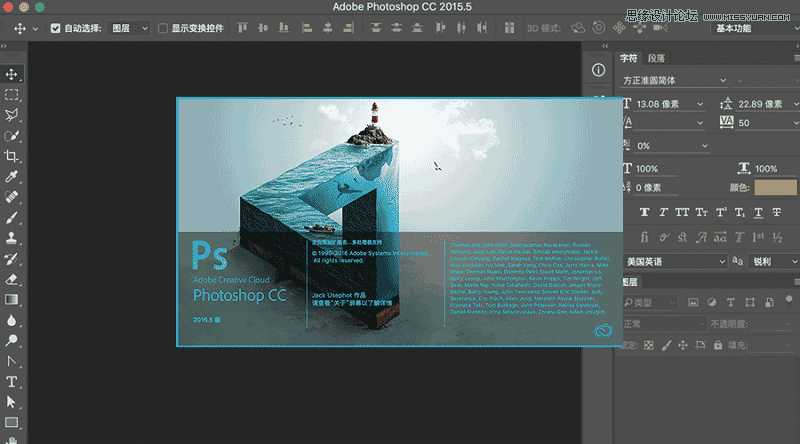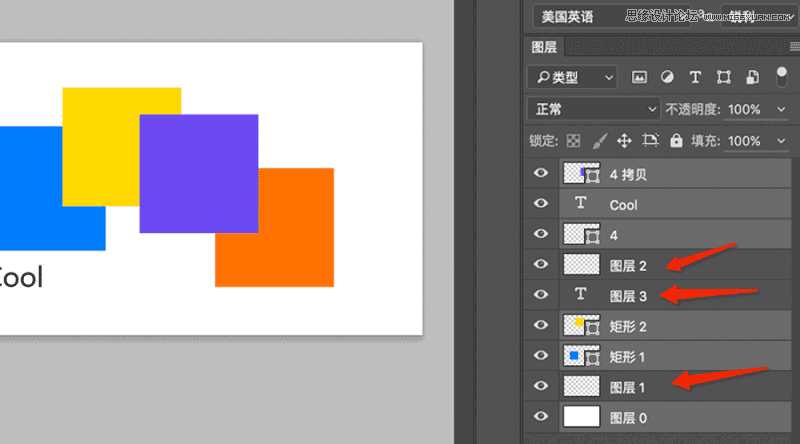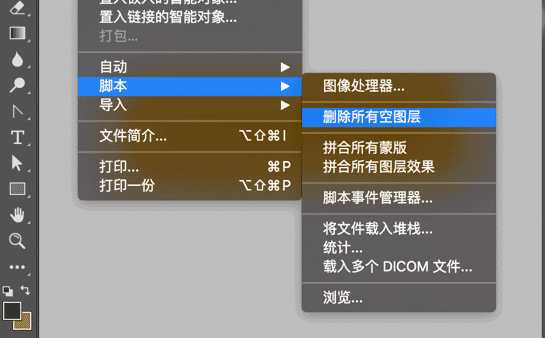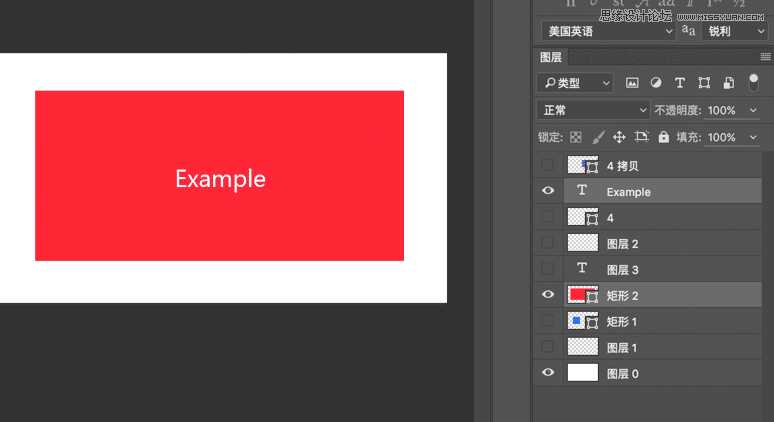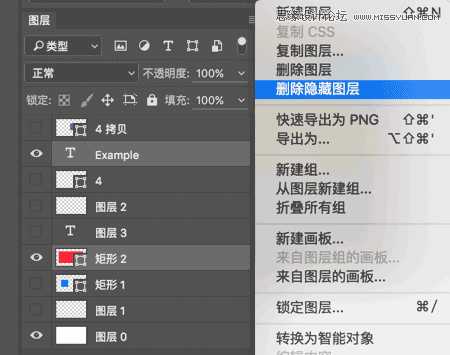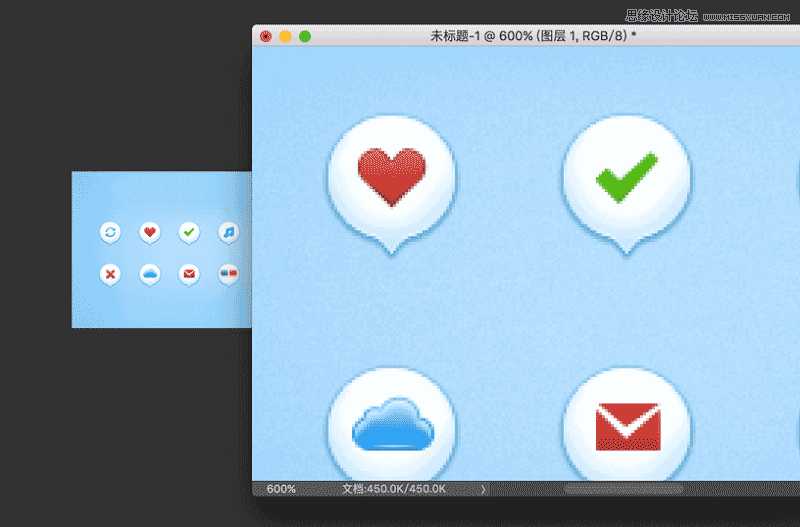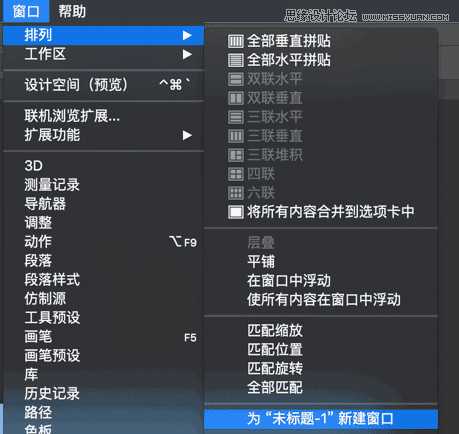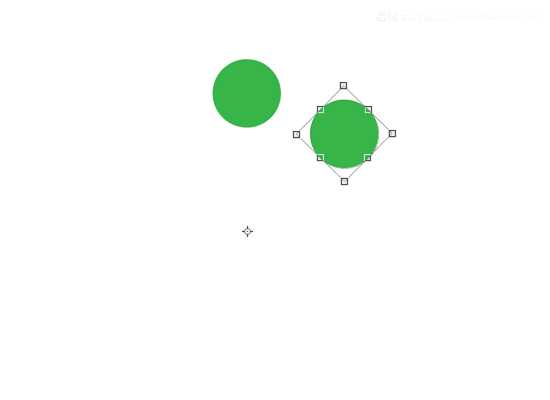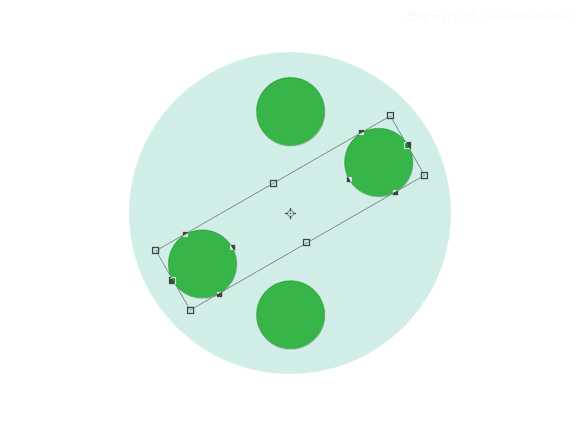干货:Photoshop7个非常重要的实用技巧盘点
PS这个软件我从大学时期就开始用,经历了这么多版本,看着它从灰白版变成了现在的深灰色版。今天这篇文章将分享我用这么多年PS的一些实用的技巧给大家,希望对你有用。
新出的软件固然有各种优点,但我固执的认为应该把软件始终作为一个实现想法和创意的工具来看待。在我看来,工具用得顺,不阻碍实现效果,能够使工作提升效率就达到目的啦。
我现在用的版本是CC2015.5(Mac版),条件允许的情况下大家可以去网上找找新版本下载,新版本优化了许多东西呀,这里就不一一说了。
技巧一:删除所有空图层
我们在用PS作图的时候,由于专注于处理画面内容,很多时候会出现新建了很多空的图层。例如:用了文字工具,却没有打字,PS会默认新建一个图层。当我们做一些相对复杂且图层多的图时,这种空图层就会很多。所以为了减少软件负担同时也让你的图层更加清晰明了,你需要删除这些空的图层。
方法: 执行 “文件-脚本-删除所有图层”。
▲通过在左边的操作区域框选全部图形,可以发现有三个空的图层。
技巧二:删除隐藏图层
当我们用PS作图时,会不断的叠加很多图层以达到我们想要的效果,为了效率,同时有可能某些图层还会再次用,所以并没有在第一时间去删除它。所以当我们完成设计保存时,发现你的PSD是个超级大的文件!1.2GB……你不禁纳闷,“我没用什么特别的效果啊?怎么文件这么大?” 最简单的可能性是太多垃圾大图层啦(很多高清图片拖进去并没有用)。
所以,一般我都会在输出保存前对垃圾图层进行一次清理。我的PSD文件从来没有很大过,基本都是10MB以内的(这个因为我是GUI设计师的原因,平面设计师的文档通常是比较大的,因为图片要满足印刷要求)….这样我的硬盘就可以装好多别的东西!同样的,垃圾图层少了,用ps打开文件的时候也是会快很多的!
方法:点击图层面板上的菜单,删除隐藏图层
▲在这个psd里,你会发现除了选中的图层意外,其他都没什么卵用。删!
技巧三:用两个窗口去刻画同一张图
这个功能主要是为画小icon服务的。如果你还在为PC端做设计,那么基本就绕不开要画16×16、32×32、48×48、64×64……等等的小icon。而画小icon最烦的就是要不断的用放大镜缩放画布大小(放大刻画细节,缩小看整体效果)。
PS为了能够解决这个问题,提供双窗口的功能,如下图:
▲放大刻画细节,缩小看整体的效果。
上图可以看出他们是同一个文件,左边的为原始比例(100%),而右边的则是放大600%后的图像。右边刻画成怎样,左边的原始比例都会实时更新(因为他们是同一个东西)。
方法:菜单窗口->排列->为“***”新建窗口(***是你的文件名)
技巧四:旋转复制
前段时间很多同学有问我旋转复制不知怎么弄,这里就简单说下方法:
方法1:设置旋转中心点,以半径的方式旋转复制;如下图:
“Ctrl+Alt+T”复制你要旋转的图形,然后按住“Alt键”设置旋转中心点,然后旋转一个角度(自定),最后“Ctrl+Alt+Shift+T”旋转复制。
方法2:将需要旋转的图层复制一个放置到合适的位置,结合这两个图层,以直径的方式旋转复制;如下图:
以直径的方式旋转复制,就如下图所示,可以不用设置中心点直接进行旋转复制(很多时候中心点找不准,例如找到后面大圆的中心点,不是画大了就是画小了,一来一回这个效率就有点低)这种方式可控性较高,笔者一直用的这种方法。
上一页12 下一页 阅读全文
下一篇:PS路径怎么描边?PS路径描边方法介绍