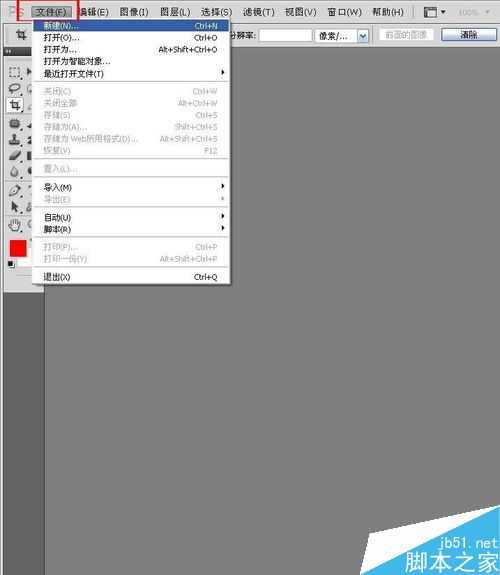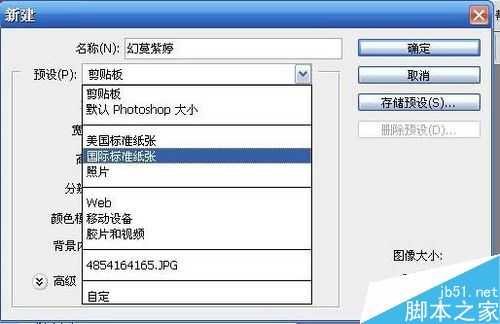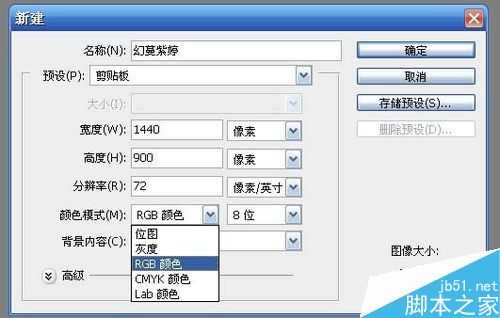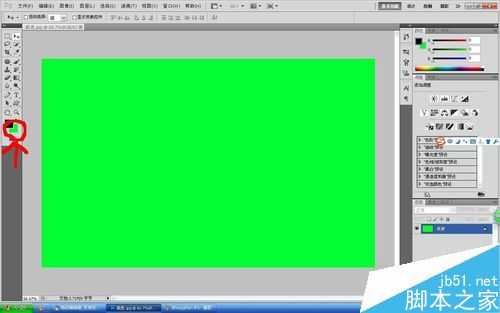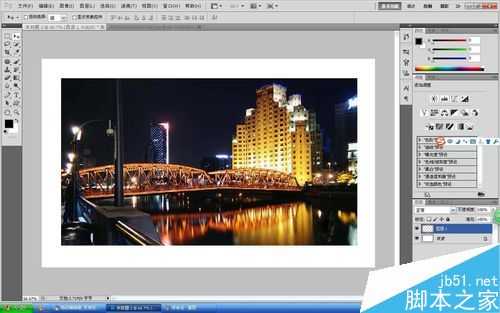一幅图片在ps中如何创建?ps创建图片方法介绍
做设计有几年了,大家刚接触ps,可能对像素、画布大小的概念有些不清楚,不熟悉一幅图片在ps里面如何创建,我就简单教大家一下,希望能帮到你!
步骤
1、打开ps,点击左上角“文件”,或者直接快捷键“ctrl+N”会出现新建文件图框
2、我重点介绍下新建图片这个选项,名称,自己定义就可以;预设,就是之前设定好的图片大小格式,比如国际标准纸张就是A4大小,选择自定,默认就是剪切板;宽度高度:画布的宽度(ps里新建图片就像是你选择一个画布的大小格式,然后在上面作画似的)
3、设置分辨率:所有的图片放大到最后都是由一个一个的像素框组成的,像素框越多,图片越清晰,这里像素一般150就可以,要打印的话300,并不是越多越好,要考虑电脑的承受度以及PS的运行速度,因为像素越大,图像大小越大,越占空间
4、设置颜色模式,一般只用到CMYK和RGB两种,在电脑手机等显示屏上选择RGB,用于印刷宣传单等彩页选择CMYK,原因当然是因为显示频由三种原色组成,而打印的彩墨由四种原色组成。
5、设置背景内容,背景内容也就是画布的底色,就像你要画画要选择底色一样,分为白色、透明色、背景色,背景色就是ps左下角,有个可以选择的两个色框,下面的那个就是底色,这里因为我选择的是背景色,底色为绿色,所以创建出来的图片也是绿色的。
6、创建好画布后,我们就可以开始制作喜欢的图片了,这里我打开一张图片,给它加个白框,直接点击“文件”---”打开“找到你要添加的图片,然后单击拖打开的那个图片,往你刚新建好的画布那拉动。
7、调整好位置,图片完成
8、点击文件,存储,选择好图片的格式,选好存储位置,如果你还要更改这张图片,可以保存成默认的那个ps格式,即下面这种,当然一般保存图片格式为这个jpeg(*jpg*,jpeg*gpe,*)也就是传统的jpg格式
以上就是ps创建图片方法介绍,操作很简单的,大家学会了吗?希望这篇文章能对大家有所帮助!
下一篇:ps怎么给矩形制作多层投影的效果?