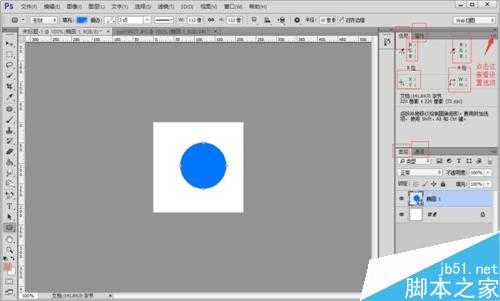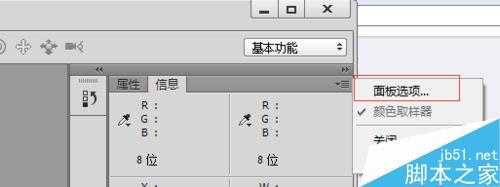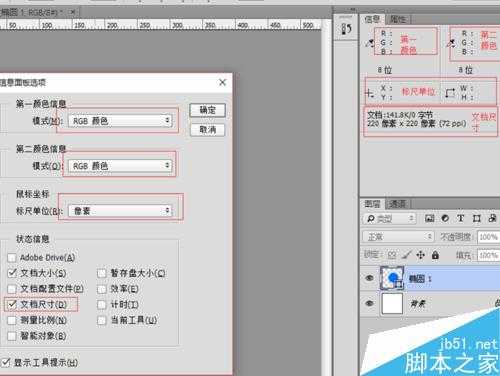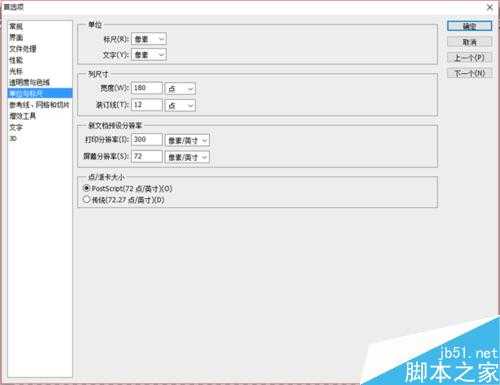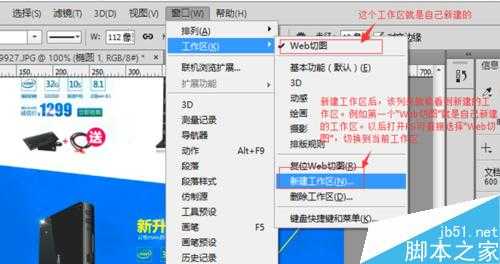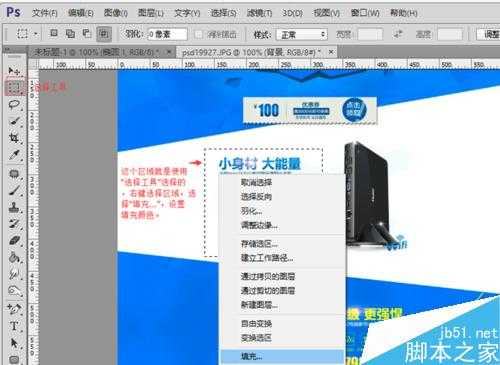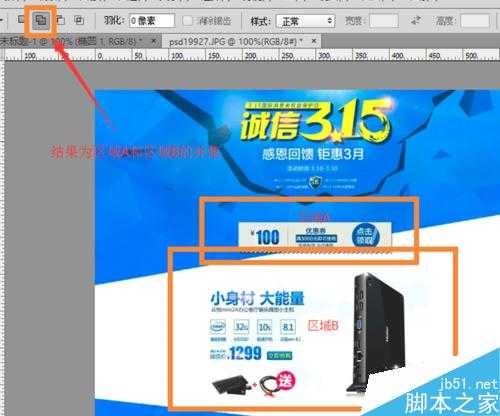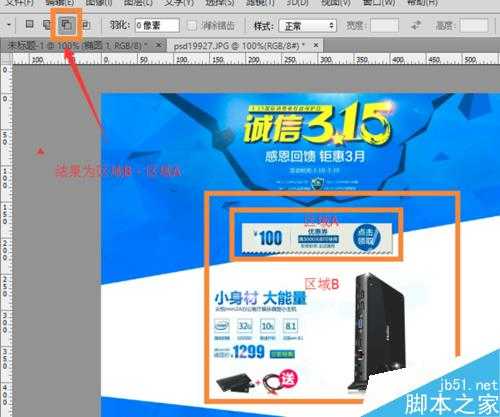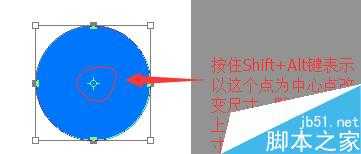PhotoShop的常用配置及工具栏中常用工具使用技巧
PS准备工作
关闭不必要的窗口。打开PhotoShop,在开始P图或者切图之前,通常我们需要关闭不必要的窗口,仅仅保留在切图过程中用到的窗口。窗口的打开或关闭都可通过“窗口”菜单控制。一般网页设计需要用到的几个窗口是:信息、字符、图层、历史记录,如下图所示:
设置面板信息。有些时候我们在移动鼠标或者选择区域时,想知道鼠标位置或者选择区域的大小。选中“信息”窗口,打开“面板选项…”,如下图所示:
设置面板的第一颜色信息、第二颜色信息的模式为“RGB”颜色,设置鼠标坐标的标尺单位为“像素”,勾选“文档尺寸”,这些设置后面都会用到。设置完成后,我们用“选择工具”在工作区选择一个区域,信息窗口中就显示了鼠标的坐标、区域的长和宽、以及RGB颜色,如下图所示:
设置单位与标尺。选择菜单“编辑”->“首选项”->“单位与标尺”,把标尺、文字单位都改为像素,如下图所示:
智能参考线和标尺。打开“视图”->“显示” 菜单,勾选“智能参考线”。选中“视图”菜单,勾选“标尺”(ctr+R),如下图所示:
保存工作区。界面菜单设置后,我们肯定不希望第二次打开还得重新设置。打开菜单”窗口“->”工作区“->”新建工作区“,新建一个工作区域。下次再设计切图时可直接使用新建的工作区,如下图所示:
常用工具介绍
选择工具(快捷键M)。在工具栏中选中“选择工具”,在图层上选择一个区域,然后右键点击选中区域,选择”填充…“,弹出填充窗口,我们可以使用前景色、背景色或者其他颜色填充选择区域,如下图所示:
选择工具包含有矩形、椭圆、单行、单列选取工具。选择了“选择区域”工具后,上面菜单多了几个按钮,分别表示区域叠加、减消、区域交集。这几个按钮实现不同的选取功能,都可以使用快捷键Shift(叠加)和Alt键(减消)。如果是画椭圆和矩形,按住shift键时可画正方形和圆。但必须先放开鼠标左键,再放shift键才能画成功,如下图所示:
套索工具(L)。包含套索工具、多边形套索工具、磁性套索工具。功能使用和“选择工具”相似。选择了一个区域后,可按Shift键叠加新的区域。按Alt减减去某些区域。
快速选择工具(W)。包含“快速选择工具”和“模板工具”。功能使用和“选择工具”相似。选择了一个区域后,可按Shift键叠加新的区域。按Alt减减去某些区域。
选择工具、套索工具、快速选择工具的内容填充。前面介绍的选择区域、套索工具、快速选择都是选择某个区域。区域选择后,可填充颜色。右键选择区域,选择“填充“菜单。弹出的界面选择”内容识别“。选择区域自动按周围的颜色填充,如下图所示:
裁剪工具。裁剪工具用于剪切出仅仅我们需要的内容。在使用其他的区域选择工具后,把菜单切换到裁剪工具,可直接裁剪之前选择的区域,如下图所示:
污点修复工具。包含污点修复工具和修补工具,污点修复工具自动取画笔周边的颜色进行融合,例如下图有一条黄色横线想去掉,可通过污点修复工具去掉。单击鼠标不放,从头拖到尾。修补工具,选择一个区域,用其他地方的内容填充,如下图所示:
实用小技巧
图层自动定位。在使用“移动工具”时,菜单栏多出了下面的“自动选择”和“图层(或者分组)”两个菜单。这两个菜单的功能类似于Visual Studio中的选中文件和解决方案目录文件的联动。右边的选项一般我们选择“图层”,而左边选项建议不勾选“自定选择”,在需要定位的时候按住Ctrl键,左键单击图像窗口的图片即可让“图层”窗口的图层自动定位,如下图所示:
前景色、背景色填充。前面介绍的几个选择工具,有些时候我们选择了一个区域想用前景色或者背景色填充,怎么办?photoshop为我们提供了填充快捷键,使用Alt+Delete填充前景色,使用Ctrl+Delete前冲背景色,如下图所示:
调整图形尺寸。如要调整一个圆的尺寸,我们知道可以使用Ctrl+T,自由变换尺寸。但有些同学不知道怎样以圆心为中心点调整,其实很简单,按住Shift+Alt键,再拖动圆形。这样图形的调整就是按照圆心调整。另外, 如果我们想画正方形或者圆,在画图之前按住Shift就可画出正方形或者圆,如下图所示:
以上就是PhotoShop的常用配置及工具栏中常用工具使用技巧介绍,教程很实用,值得大家学习,希望这篇教程能对大家有所帮助!
下一篇:ps剪贴蒙版怎么用?剪贴蒙版使用方法实例图解