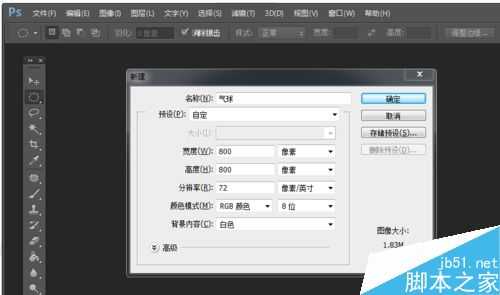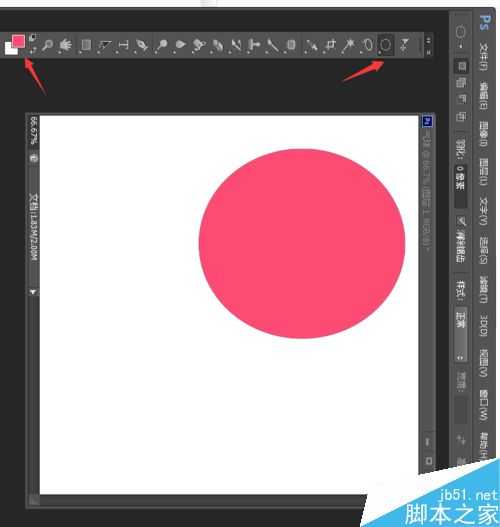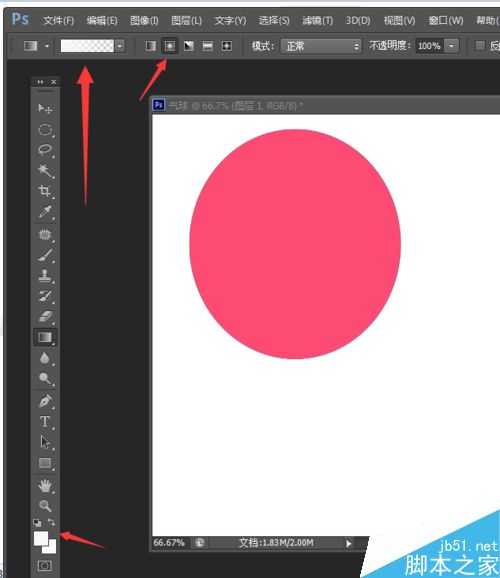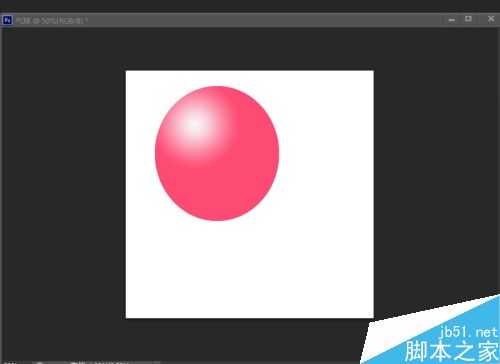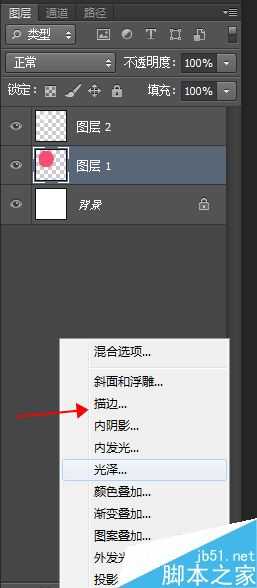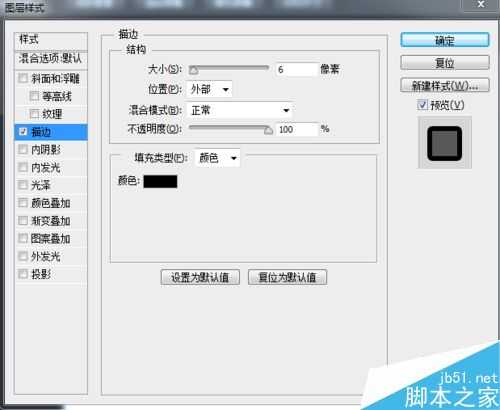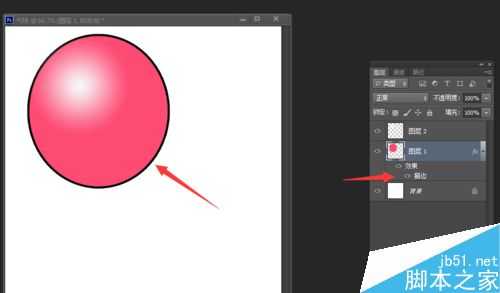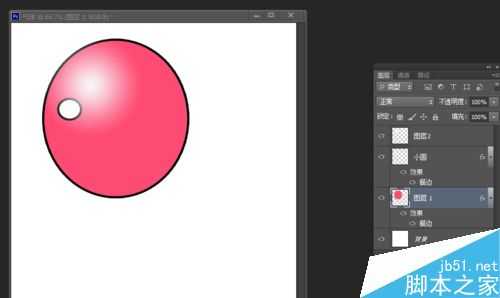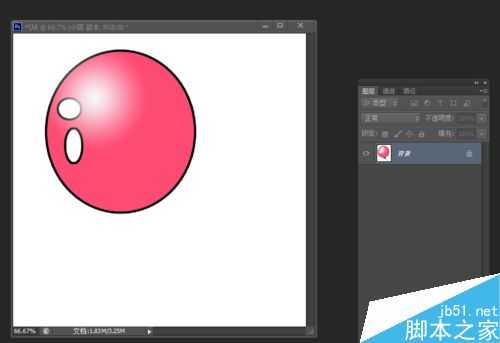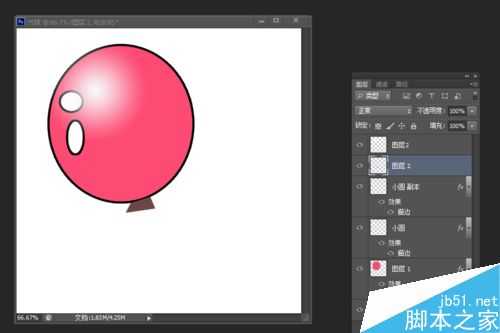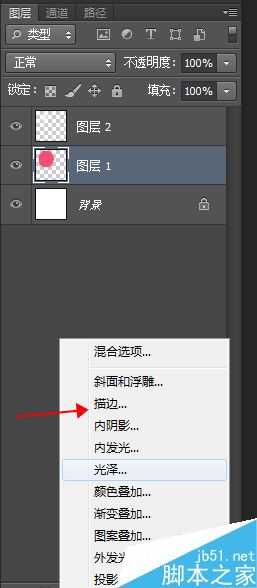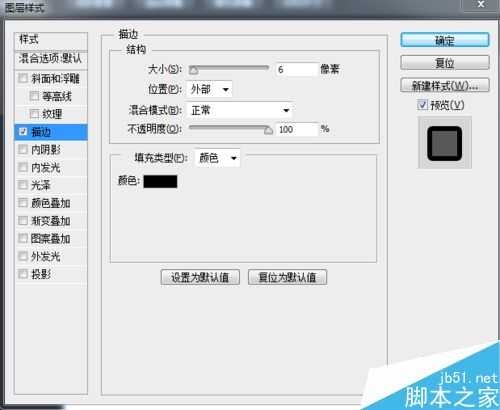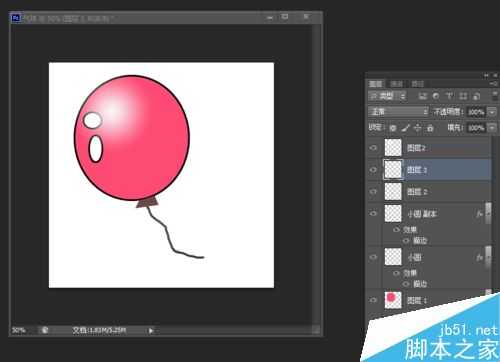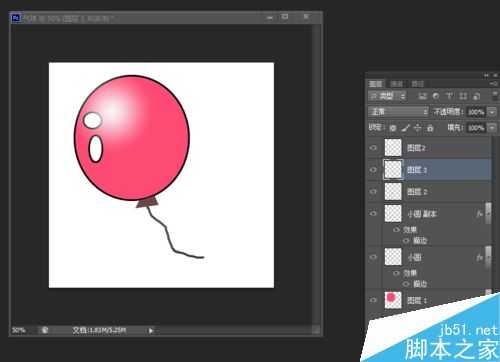运用photoshop工具画卡通风格的气球
(编辑:jimmy 日期: 2025/5/16 浏览:3 次 )
photoshop使用非常广,生活中也经常可以用得到,这里通过画气球,学习photoshop选框、画笔、填充颜色工具的使用,以及图层间的运用,来看看吧!
步骤
新建图层名称为“气球”,然后背景色调为粉色,画一个实心圆。
背景颜色调为白色,渐变工具栏调整如图所示,然后在圆上面渐变一个白圈。
找到粉圆的层次名称为“图层1”,如图所示添加描边,描边大小适中,这里我调的是6。
使用椭圆选取框工具,在粉圆上画分别画两个白底的圆,分别也添加描边,描边大小和“图层1”相同。
在球下面画一个不规格方块。
使用画笔工具给气球画一条线。
画笔工具大小调整为细线,硬盘为100%。
找一个蓝天的素材做为背景,添加到气球的最下面图层。
以上就是运用photoshop工具画卡通风格的气球方法介绍,操作很简单的,大家学会了吗?希望能对大家有所帮助!
下一篇:PS绘制圆角矩形基础教程