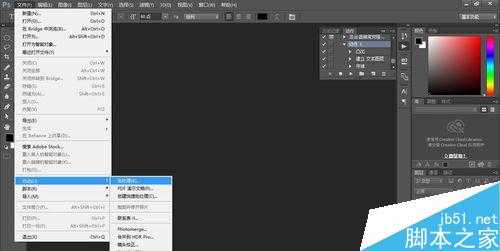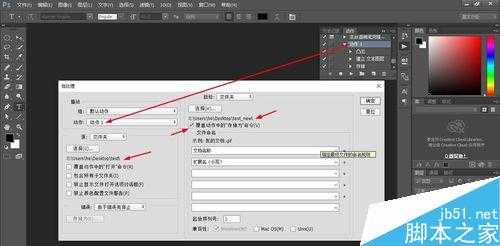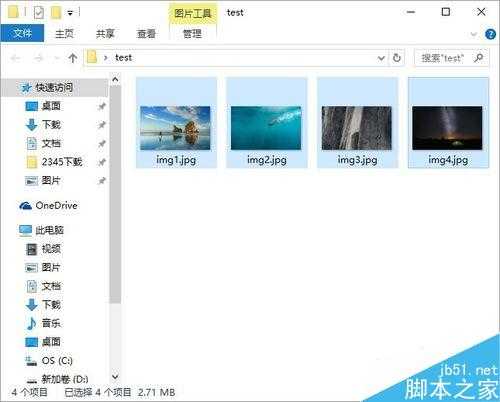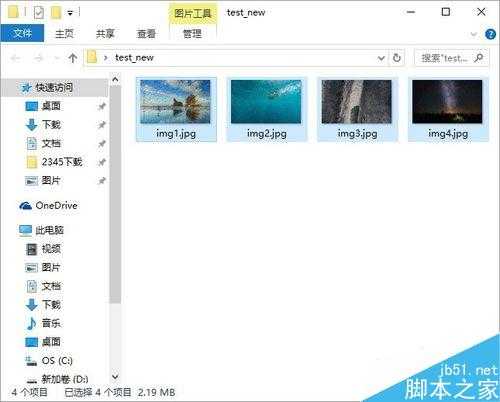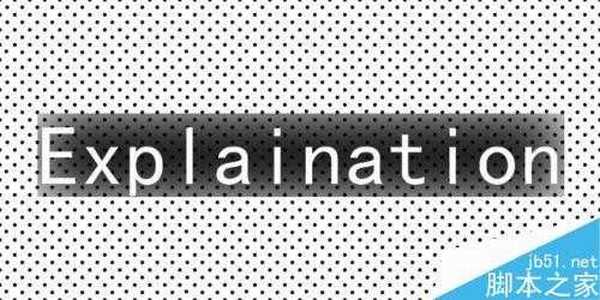Photoshop动作用法及批量处理图片方法
出外采风旅游,拍回来一堆照片,需要统一调色,或者添加个人水印,又或者要统一调整图片大小节省上传朋友圈时间......没错,PS的批处理操作可以做到,下面小编就为大家介绍一下,来看看吧!
方法/步骤
首先,运行PS软件,我这里以PS CC_2015版为例。按F9键,弹出动作面板。
然后,新建动作。什么是动作,通俗地,动作可以记录你想要记录下来的操作步骤,方便对大量图片执行统一调整方法的调用。
接下来,演示动作的新建,例子中,我所新建的动作包含一个滤镜,一个文字,还有一个保存(保存时选择你要保存的质量及格式),共三个步骤。(我是在打开图片之后,才新建的动作,动作里不包含打开——为什么,后面有讲到)
动作制作好之后,便可以调用,用来批量处理你的图片文件夹了。如图,找到批处理的位置,点开。注意我标注的几个地方(当然如果你有自定义多个动作的话,注意选择你要批处理时所要执行的动作)。
看效果,目标文件夹自动生成图片。前面是源文件夹,后面是目标文件夹。
最后解释一下,为什么新建动作时不记录打开操作,批处理设置时存储选项要选择覆盖?因为针对大多数情况,我们所需要得图片最终处理结果是统一的,格式大小等统一。动作里不记录打开,如果你动作里记录了打开操作,电脑就会一本正经按照动作里的描述一步步往下执行,这样的话,电脑每要处理新的图片之初,你都需要选择打开哪一张图片呢,如此浪费时间没必要。设置时覆盖存储,软件会自动将处理好的文件存储到目标文件夹,如果你没有勾选覆盖,电脑会在每处理完图片后,让你选择存哪,怎么存,好不繁琐有木有?当然,有特殊需求的,可照此灵活选择。用熟批处理,批量图片处理效率飞起来。Thx
注意事项
添加动作时,注意需包含存储步骤。
批处理设置时,注意覆盖选项。
以上就是Photoshop动作用法及批量处理图片方法介绍,教程很实用,大家学会了吗?希望能对大家有所帮助!
下一篇:PS中形状工具组的使用方法图解