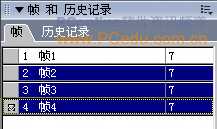在Fireworks中实现复杂的图像交互技术介绍
效果预览
启动FW后可新建一个如网页般大小的画布。然后用绘图工具随意画上三个矩形按钮,并在按钮上输入相关的文字内容。当然,你也可以使用各类工具绘制出更加美观的按钮。在此我在三个按钮上分别输入“手机”、“摄像机”和“随身听”的字样。然后把每个按钮的对象及文字选中后使用“修改—组合”命令,使这三个按钮成为三个各自独立的组合对象。接着可按网页制作时的需要,将这三个按钮进行排列对齐。
把这三个按钮全部选中,并在任意一个按钮上点击鼠标右键,然后从弹出菜单中选择“插入切片”项。这时会弹出一个提示窗口,可直接点击“多重”按钮。这样,就为这三个按钮建立了导出切片。如图01。
图01
点击“帧”面板右下角中的“添加帧”按钮,新建三个空白帧。如图02。
图02
然后在第2帧中绘制或导入一张与手机相关的图片,放置在合适的位置后,在该图片上点击鼠标右键,从弹出菜单中选择“插入切片”项。同样的,在第3和第4帧中也分别导入一张用于与“摄像机”和“随身听”按钮进行交互的图像,然后都为图像建立导出切片。如图03。
图03
点选“手机”按钮的切片,然后用鼠标左键按住该切片中间的圆形控制图示不放,拖拽鼠标到与其进行图像交换的切片上,这时在这两个切片之间会出现一条蓝色的链接曲线,如图04。
图04
松开鼠标后会立即弹出一个“交换图像”的设置窗口,在下拉菜单上选择与“手机”按钮切片进行交换的图像所在的帧。在这里我们选择“帧2”。如图05。
图05
用相同的方法继续为“摄像机”和“随身听”按钮在“交换图像”对话框中建立各自的图像切片链接。完成后我们就可以按F12键在浏览器中查看了。怎么样,效果还不错吧!如图06。
图06
最后通过“文件—导出”选项即可将制作的效果保存为网页格式了。以后随时随地都可以打开来欣赏一番!
下一篇:教你用Fireworks给图片添加简洁漂亮的透明立体网格效果