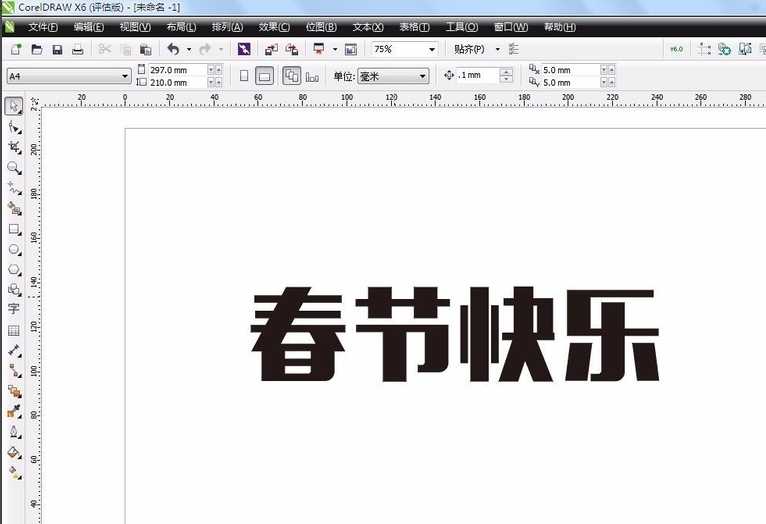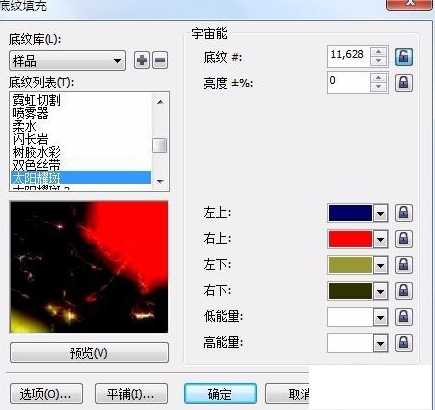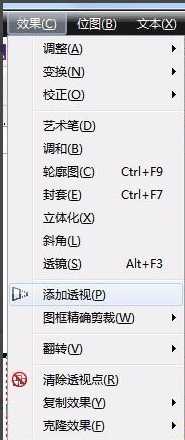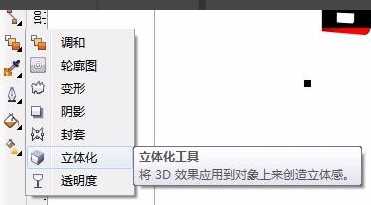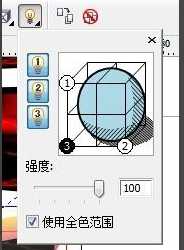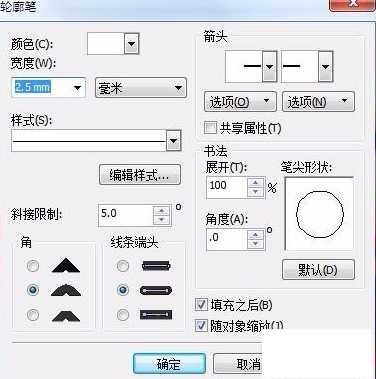用CDR制作立体倾斜角度特效字的教程
(编辑:jimmy 日期: 2025/10/17 浏览:3 次 )
如何用CDR制作立体倾斜角度特效字?本篇文章就主要带领大家一起学习一下用CDR制作立体倾斜角度特效字的详细图文教程,感兴趣的小伙伴跟随小编一起动手操作一下吧。
- 软件名称:
- CorelDRAW 2020 v22.2.0.532 中文注册授权版(附序列号+替换补丁) 64位
- 软件大小:
- 3.07GB
- 更新时间:
- 2020-12-19立即下载
用CDR制作立体倾斜角度特效字的教程:
1.新建一个空白文档,打上你想要制作的文字。并调整字体(这里我们以“新年快乐”为例)
2.现在我们为文字制作的一个渐变颜色。点击左侧工具栏选择“底纹填充” 当然你也可以随意选择自己喜欢的颜色。
3.接下来我们要给文字加一个倾斜的透视效果。点击任务栏“效果”——“填加透视”。调整 你想要的角度
4.接下来为文字加上立体特效。选择左侧工具栏“立体化工具”,调整你需要的角度。注:做立体效果前要复制出一个副本备用。
5.为文字点上灯光效果。注:这里依个人喜欢,可以不打灯。打灯的数量也因个人需要的效果而定。
6.把刚刚的文字副本移动立体文字上。并右键点击填加描边。
7.这时候效果就制作完毕,最后我们为文字加上一个修饰的背景及元素。
8.好了。更多美化需要大家后期发挥,今天 只是简单教大家制作方法,你学会了吗。
以上就是小编给大家带来的用CDR制作立体倾斜角度特效字的教程,更多精彩内容请关注网站。
下一篇:CorelDraw X7怎么安装和激活?