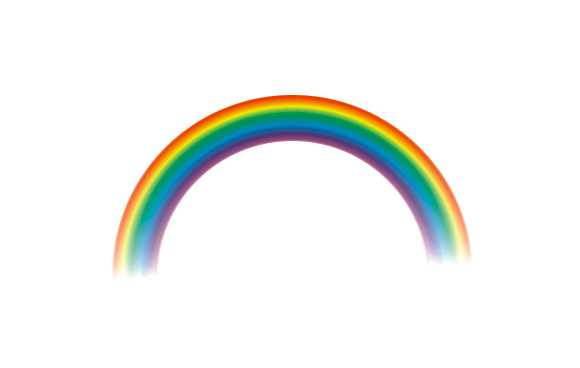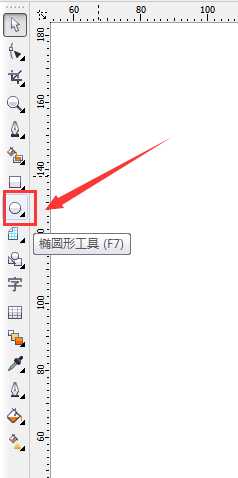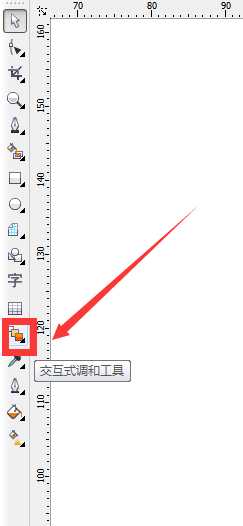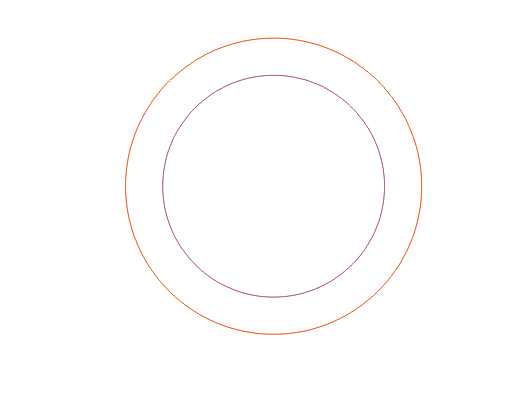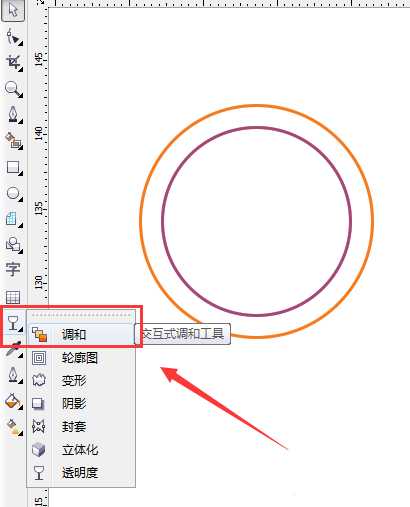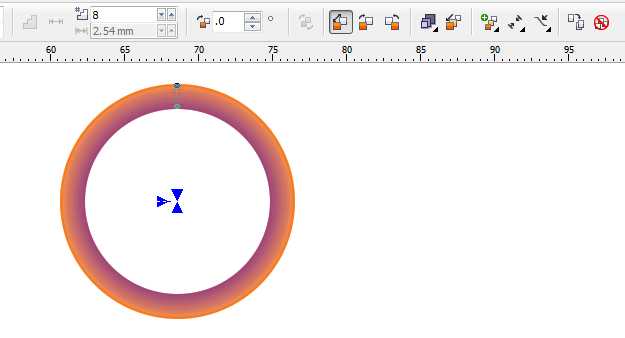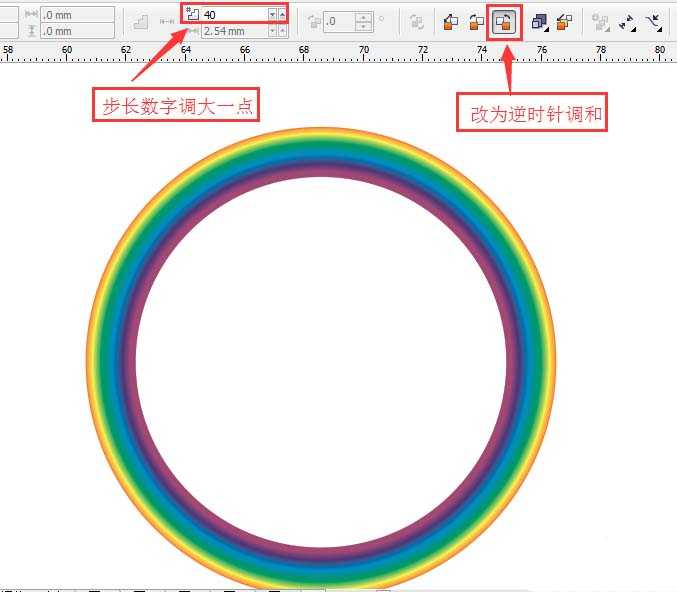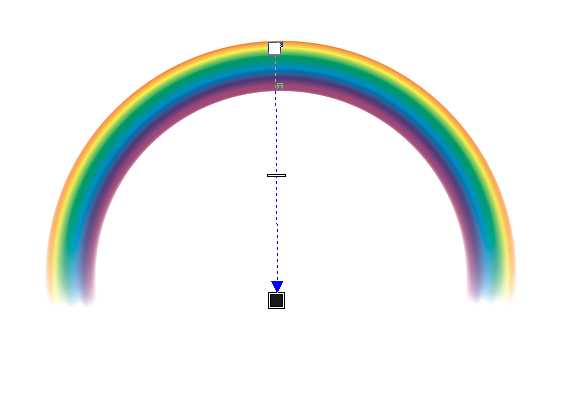cdr怎么画彩虹? cdr使用调和工具快速画彩虹的教程
(编辑:jimmy 日期: 2025/10/15 浏览:3 次 )
总以为漂亮的彩虹要七种颜色调和,其实不用的。今天我们来看看怎样在coreldRAW里面简单的画彩虹。
- 软件名称:
- CorelDRAW X4 简体中文正式破解安装版(附注册序列号)
- 软件大小:
- 97MB
- 更新时间:
- 2016-05-16立即下载
1、点击右边工具栏的【椭圆工具】
2、画两个同心圆,外圆红色线,内圆紫色线。
3、点击右边工具栏【调和工具】
4、调和出来如下图
5、选择【逆时针调和】,步长数字调大一点
6、点击右边工具栏【调和】→【透明度】,拖动对象实现渐变透明。这样彩虹就画好了。
相关推荐:
cdr制作彩色半调效果的圆球?
CDR怎么制作彩色涂鸦字效果?
cdr怎么使用变形工具制作彩色的异形logo标志?
下一篇:CorelDRAW X7软件制作一个中国联通Logo标志教程