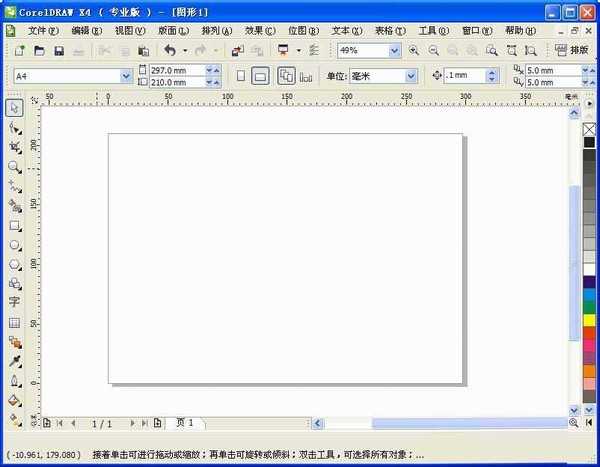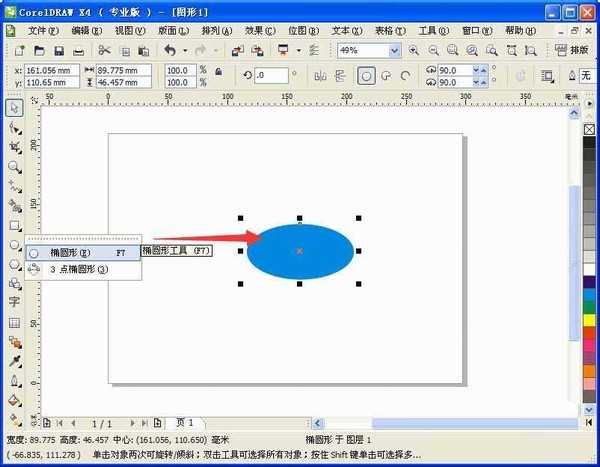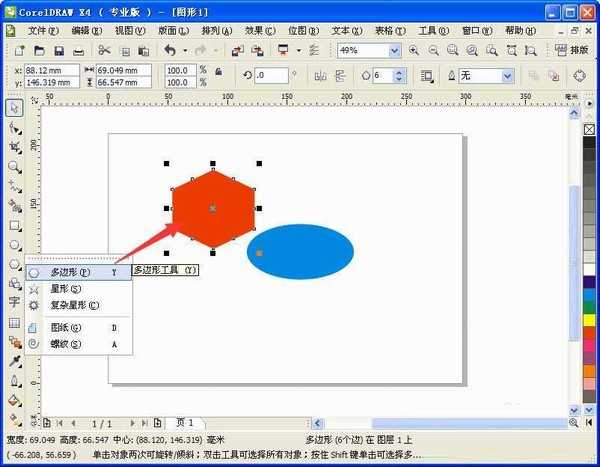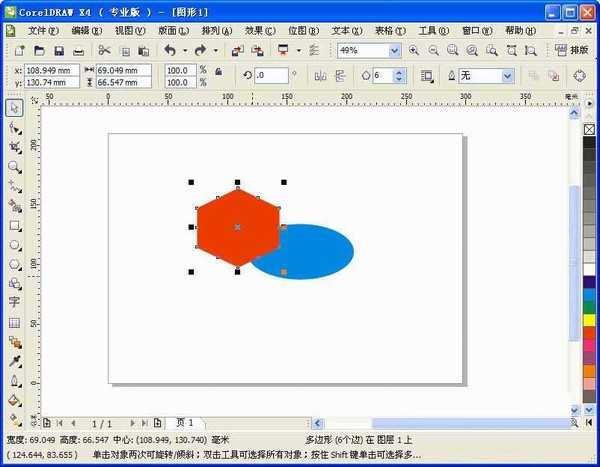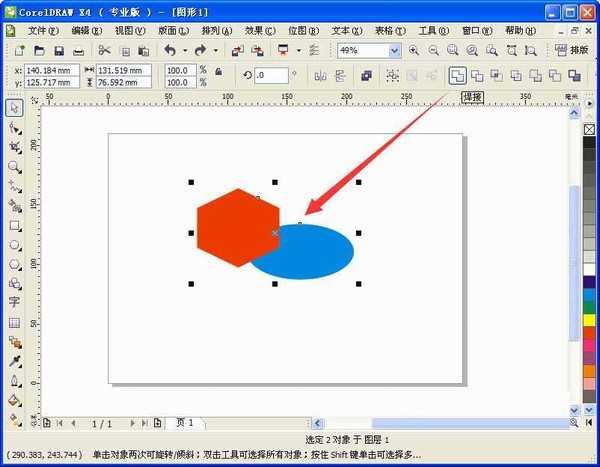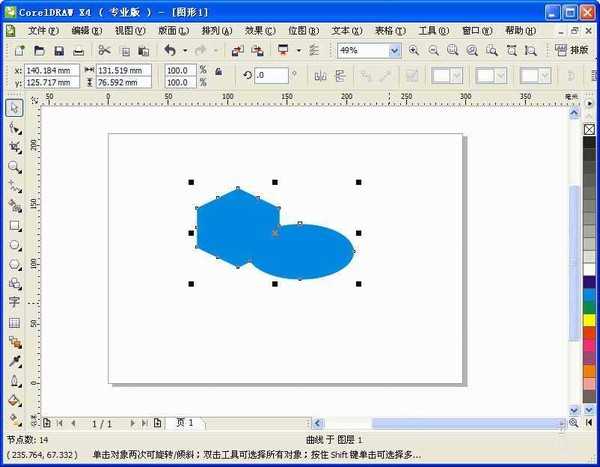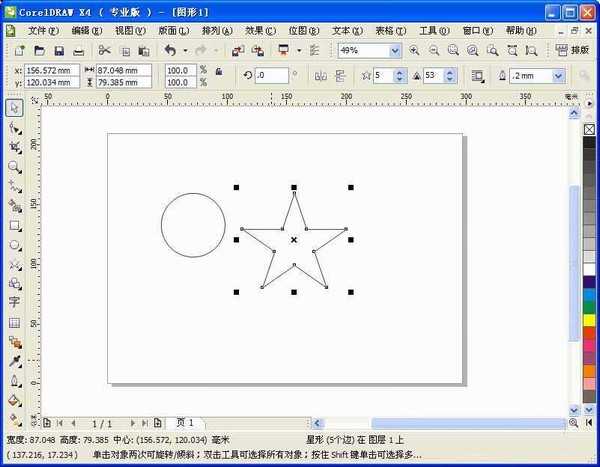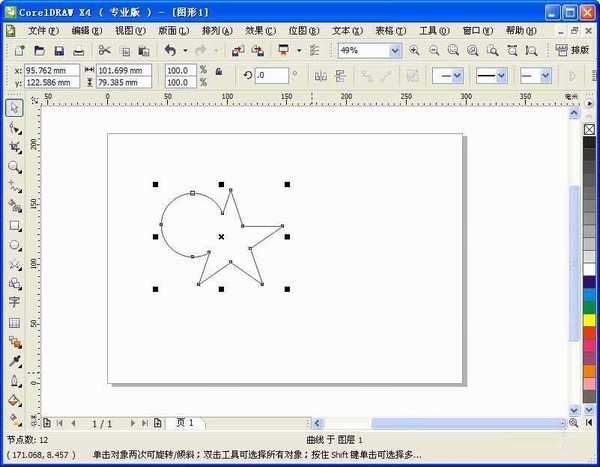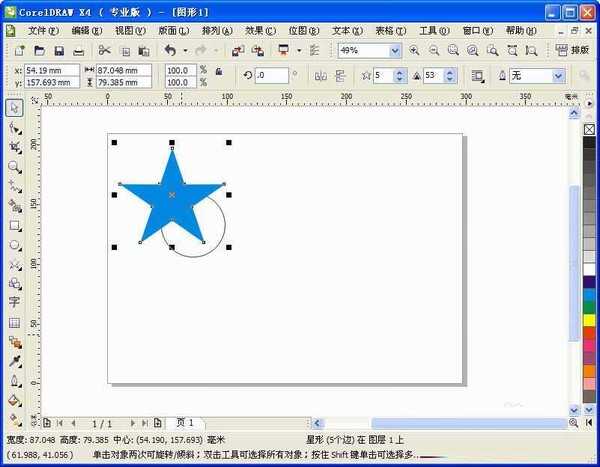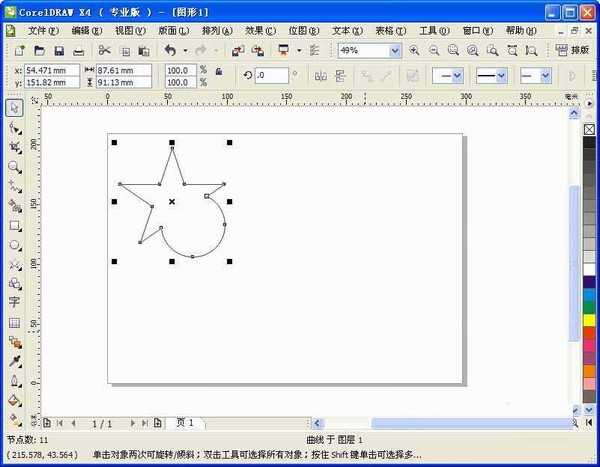CorelDRAW利用焊接工具画不规则图形
(编辑:jimmy 日期: 2025/10/15 浏览:3 次 )
这篇教程是向CorelDRAW利用焊接工具画不规则图形方法,操作很简单的,大家学会了吗?希望能对大家有所帮助!
步骤:
1、打开软件。如图,
2、图形的焊接。
选择“椭圆形工具”在工作区域画出一个椭图形,随便填充一个蓝色。如图,
3、选择“多边形工具”,在工作区域画出一个六边形形,随便填充一个红色。如图,
4、移动图形,让其部分(按需)重叠——这部分重叠即是焊接连接起来的部分。另外也需要注意的是,在下方的图形颜色,决定着焊接之后的颜色。这里蓝色图形在下方。因此焊接之后,整体图形变成蓝色。如图,
5、接着上步,框选两个图形,选择“焊接工具”,完成焊接。如图,
6、线条焊接。分别选择“椭圆形工具”和“星形工具”,在工作区域画出图形。如图,
7、接着操作如图形焊接,焊接完成如图,
8、值得注意的是,图形和线条的焊接,获得结果是线条。如图,
以上就是CorelDRAW利用焊接工具画不规则图形方法介绍,操作很简单的,大家学会了吗?希望能对大家有所帮助!
相关阅读:
在CorelDRAW中如何焊接对象?
Coreldraw焊接两个图标方法介绍
下一篇:Coreldraw简单制作活动抽奖箱