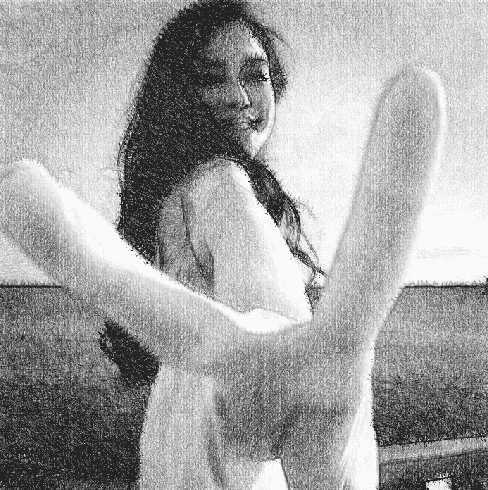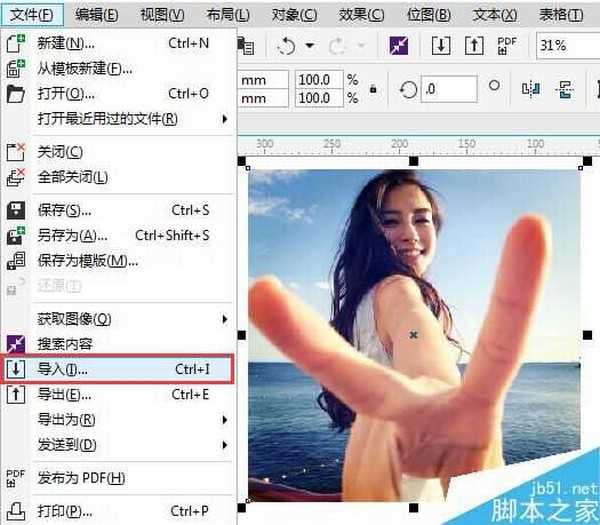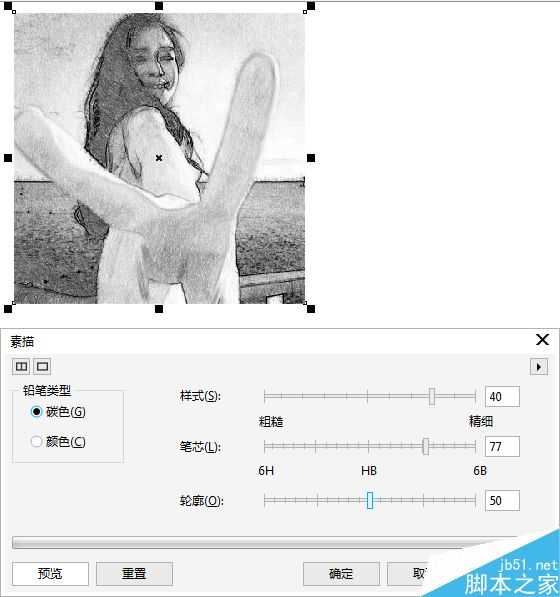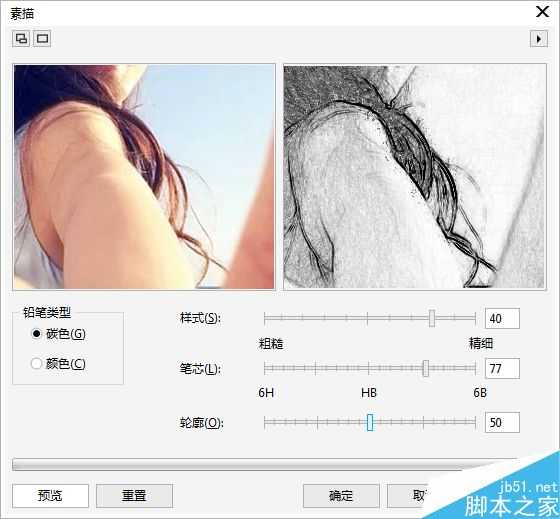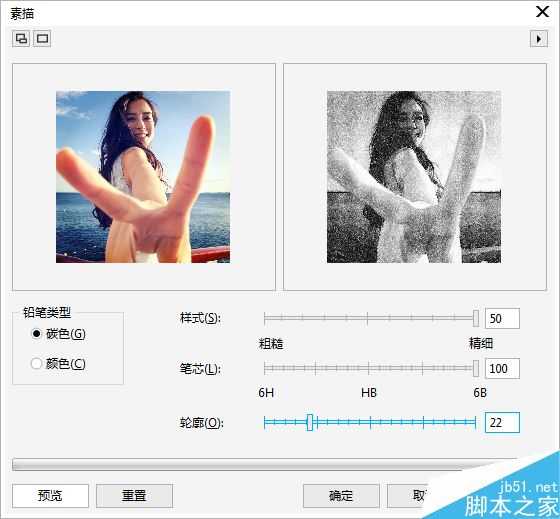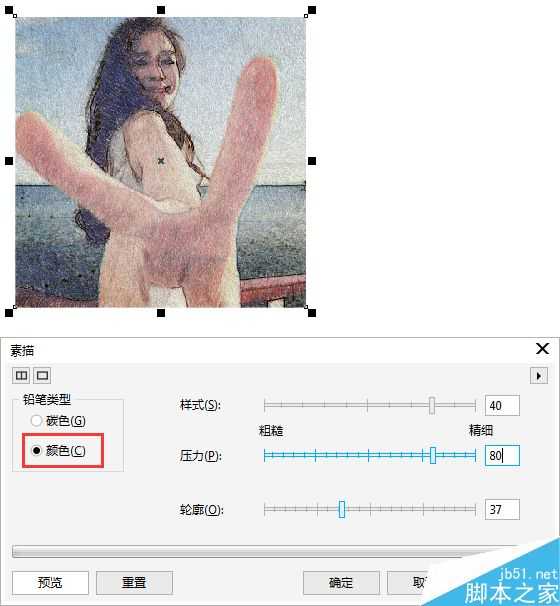用CDR将人物照片转为手绘素描效果
CorelDRAW是一款通用且强大的矢量图形设计软件,不仅能随心所欲画出许多矢量图形和插画,就连各种位图效果也一应俱全。如果你想将照片转为素描效果,不要像在PS里一样的各种步骤的操作,因为在CDR软件中提供了一个叫做“素描”的艺术笔触,使用素描滤镜能使图像产生类似铅笔笔触绘制的画面效果,先来看看效果图吧。
1. 打开CorelDRAW软件,Ctrl+N新建文件。
2. 执行执行“文件>导入”命令,组合快捷键是(Ctrl+I)导入一张位图。有关如何导入对象的拓展阅读,可点击在CorelDRAW中如何导入整幅位图?
3. 选择位图后,执行“位图>艺术笔触>素描”命令,打开“素描”对话框。
4. 点击双预览窗口可以显示对比预览效果,左窗口显示图像原始效果,右窗口显示滤镜完成各项设置后的效果。将鼠标移动到左侧预览窗口中,按下鼠标左键并拖动,可平移视图;上下滑动鼠标滚轮可缩放视图。
5. 调整素描各项参数,并且可以实时预览来查看效果,单击“确定”按钮,位图即可应用滤镜。效果如图所示。
在素描效果滤镜中除了能够为图片应用颜色单一的黑白铅笔效果,还可以制作成彩铅效果的素描,只需要在铅笔类型中选择“颜色”就好了。
“素描”对话框中各参数的功能如下:
炭色:选择该选项后,图像可制作成黑白素描的效果。
颜色:选择该选项后,图像可制作成彩色素描的效果。
样式:设置从粗糙到精细的画面效果,数值越大,画面就越精细。
笔芯:设置笔芯颜色深浅的变化,数值越大,笔芯越软,画面越精细。
轮廓:设置轮廓的清晰程度,数值也越大,轮廓越清晰。
以上就是用CDR将人物照片转为手绘素描效果方法介绍,大家按照上面步骤进行操作即可,希望这篇文章能对大家有所帮助!
相关阅读:
CorelDRAW(CDR)快速将人物照片转成矢量插画路径实例教程
CorelDRAW(CDR)设计绘制矢量抽象人物装饰画实例教程
下一篇:CDR X8移除曲线对象中重复或冗余节点的三种方法