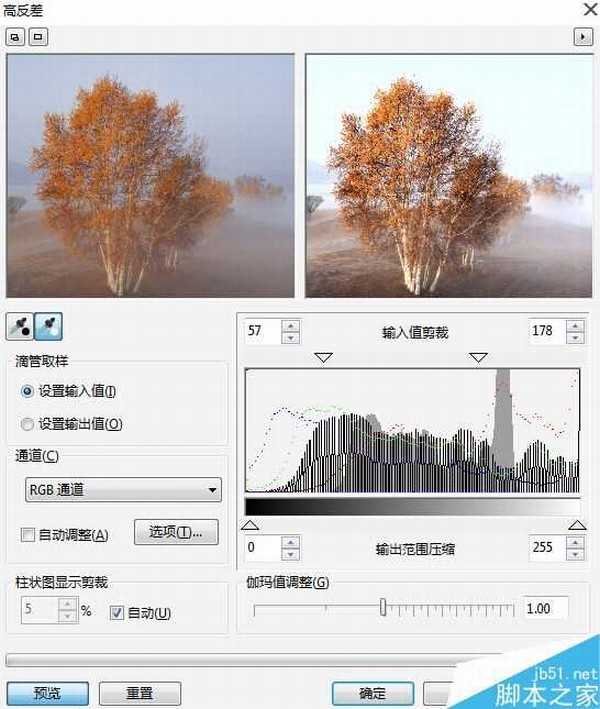在CorelDRAW运用高反差命令调节位图颜色
高反差命令用于在保留阴影和高亮度显示细节的同时,调整颜色、色调和位图的对比度。交互式柱状图可以将亮度值更改或压缩到可打印限制,也可以通过从位图取样来调整柱状图。
首先使用“选择工具”选中位图图像,执行“效果”→“调整”→“高反差”命令,在弹出的“高反差”对话框中,单击“双预览窗口”按钮,显示对比预览窗口,设置各项参数,单击“预览”按钮,右侧预览框窗口中显示图像应用“高反差”过滤器的效果。单击“确定”按钮,即可调节位图颜色,如图所示。
“高反差”对话框中各参数按钮的功能如下:
双预览窗口和单预览窗口 :单击双预览窗口可显示比对预览窗口,左窗口显示的是原图像,右窗口显示的是滤镜完成各项设置后的效果。将鼠标移动到左侧预览窗口中,按下鼠标左键并拖动,可平移视图;单击鼠标左键,可放大视图,单击鼠标右键,可缩小视图。单预览窗口只可显示一个预览窗口,即完成各项设置后的效果。
:单击双预览窗口可显示比对预览窗口,左窗口显示的是原图像,右窗口显示的是滤镜完成各项设置后的效果。将鼠标移动到左侧预览窗口中,按下鼠标左键并拖动,可平移视图;单击鼠标左键,可放大视图,单击鼠标右键,可缩小视图。单预览窗口只可显示一个预览窗口,即完成各项设置后的效果。
滴管取样:用于设置滴管工具的取样种类。
通道:用于选择要进行调整的颜色通道。
自动调整:启用“自动调整”复选框,可自动对选择的颜色通道进行调整。单击右侧的“选项”按钮,可以在打开的“自动调整范围”对话框中对黑白色限定范围进行调整。
柱状图显示剪裁:用于设置色调柱状图的显示效果。
输入值剪裁:使用“白色滴管工具” 吸取图像中的亮色调时,在“输入值剪裁”选项右侧的数值框中最亮处色值将跟随吸管所取样图像的色调同步改变,图像效果也会随之改变。同样使用“黑色滴管工具”
吸取图像中的亮色调时,在“输入值剪裁”选项右侧的数值框中最亮处色值将跟随吸管所取样图像的色调同步改变,图像效果也会随之改变。同样使用“黑色滴管工具” 的功能也是一样。
的功能也是一样。
输出范围压缩:在色阶示意图下面的“输出范围压缩”选项适用于指定图像最亮色调和最暗色调的标准值,拖动相应三角滑块可调整对应色调效果。
伽玛值调整:拖动滑块调整图像的伽玛值,从而提高底对比度图像中的细节部分。
以上就是在CorelDRAW运用高反差命令调节位图颜色方法介绍,操作很简单的,大家学会了吗?希望能对大家有所帮助!
下一篇:CorelDRAW调色板管理器详细解析