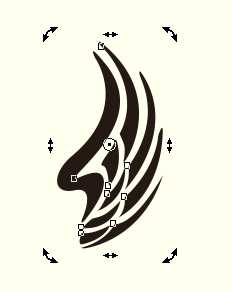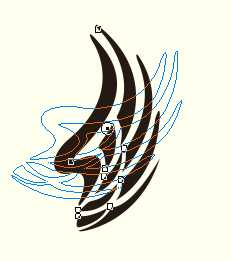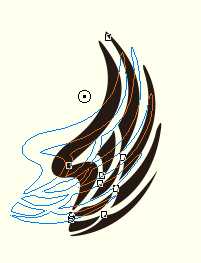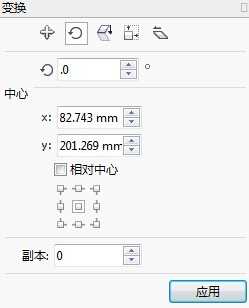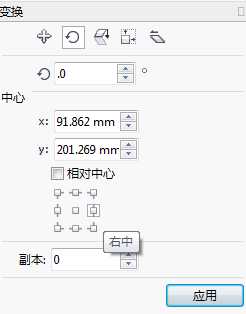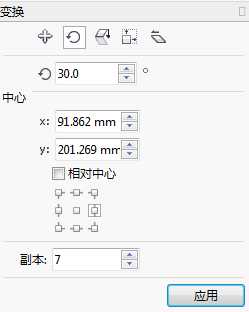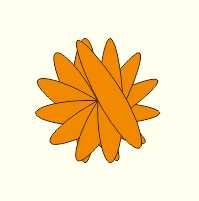CorelDRAW旋转对象的两种方法
(编辑:jimmy 日期: 2025/10/15 浏览:3 次 )
图形的变换操作包括改变图形的位置、大小、比例,旋转图形、镜像图形和倾斜图形,是在绘图编辑时经常使用的操作。CorelDRAW软件支持两种旋转对象的操作,本教程将详解CorelDRAW中如何旋转对象。
方法一 使用“选择工具”
1. 使用“选择工具”点击旋转对象两次,图形四周的控制点变为双箭头。
2. 移动鼠标到图形四周的控制点上,按下鼠标左键沿着顺时针或者逆时针拖动鼠标,图形便围绕旋转基点旋转。
3. 改变对象的旋转基点,图形将按照新的旋转基点旋转。
使用泊坞窗中的“旋转”按钮
1. 选中旋转对象,点击对象→变换→旋转,打开“旋转”泊坞窗。
2. 在“旋转”泊坞窗单击新的旋转基点,比如为“右中”。
3. 设置选择角度,单击“应用”,比如选择角度为30度。
4. 在副本中输入需要复制的份数,单击“应用”,如7份。
旋转后的效果如下:
除此之外,还可以在属性栏中的“旋转角度”中输入参数,按Enter键即可。
以上就是CorelDRAW旋转对象的两种方法介绍,操作很简单的,大家按照上面步骤进行操作即可,希望能对大家有所帮助!
下一篇:在CorelDRAW中编辑颜色样式和应用颜色样式