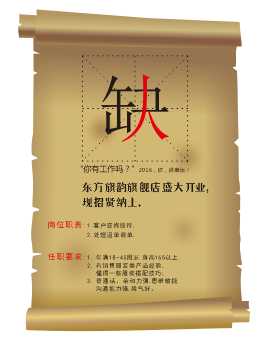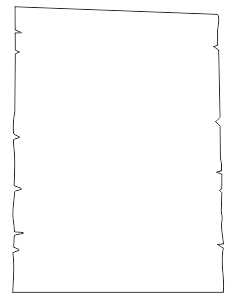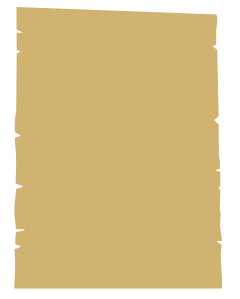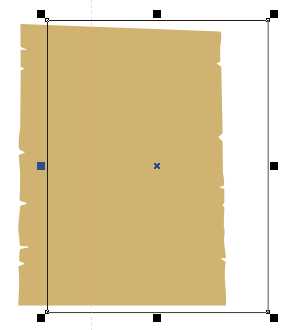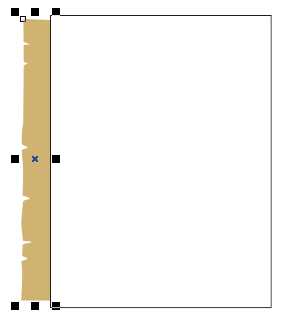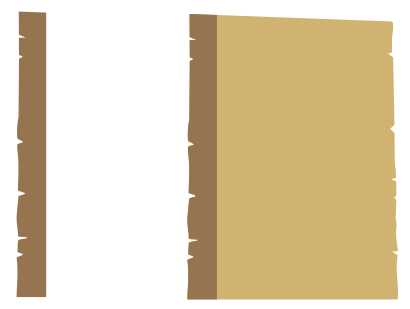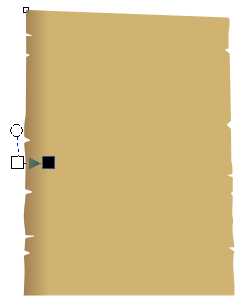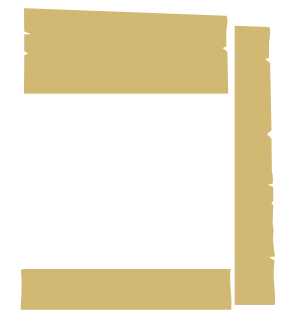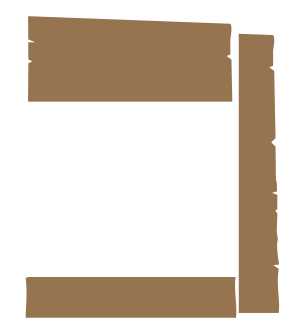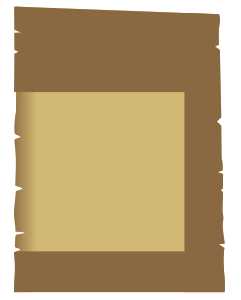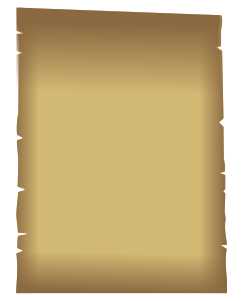CorelDRAW X8设计吸引力的企业招聘海报
具体的制作步骤如下:
步骤一、新建画布 首先,打开CorelDRAW,执行"文件>新建"命令,或按快捷键Ctrl+N新建一个A4大小适当的横向空白文档。
步骤二、绘制矩形 绘制矩形框,按Ctrl+Q组合键,将矩形转换为曲线(也可以单击属性栏上的转曲按钮),使用"形状工具"编辑添加节点,编辑曲线造型,得到效果如图所示。
步骤三、填充颜色 按Shift+11组合键,设置填充颜色(C:22、M:30、Y:60、K:0)使用鼠标右键单击调色板中"无填充"去除轮廓线,效果如图所示。
步骤四、绘制矩形 按键盘上的"+"键复制图形。使用矩形工具在图形上绘制矩形框,如下图所示。
步骤五、修剪图形 按住Shift键,使用"选择工具"加选背景图形,在属性栏中单击"修剪"按钮进行修剪,修剪之后得到一个新的图形,如图所示。
步骤六、填充颜色 按Shift+F11打开"均匀填充"对话框,设置颜色填充为(C:50、M:60、Y:80、K:10),填充颜色后的效果如下图(左)所示。
步骤七、对齐图形 打开"对齐与分布"泊坞窗。按住Shift键,使用"选择工具"选择所绘制图形,在"对齐与分布"泊坞窗中单击"左对齐"与"底端对齐",对齐后的效果如下图(右)所示。
步骤八、 透明处理 使用"透明度工具"自左向右移动,创建透明效果,如图所示。
步骤九、 修剪图形 参照上述步骤,做出其他的三个面,注意上边面修剪时留出多一点。
步骤十、 填充颜色 按Shift+F11打开"均匀填充"对话框,设置颜色填充为(C:50、M:60、Y:80、K:10),填充颜色后的效果如下图所示。
步骤十一、 对齐图形 打开"对齐与分布"泊坞窗。分别"居上"、"居右"、"居底"对齐源对象,如下图所示。
步骤十二、 应用透明 使用"透明度工具"拖动,分别为三个面添加透明效果,效果如图所示。
上一页12 下一页 阅读全文
下一篇:CorelDRAW X8重命名页面的三种操作方法