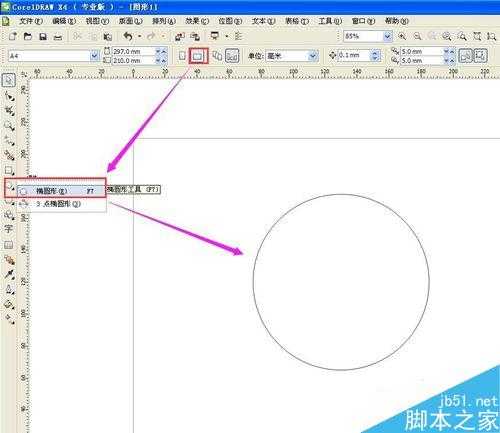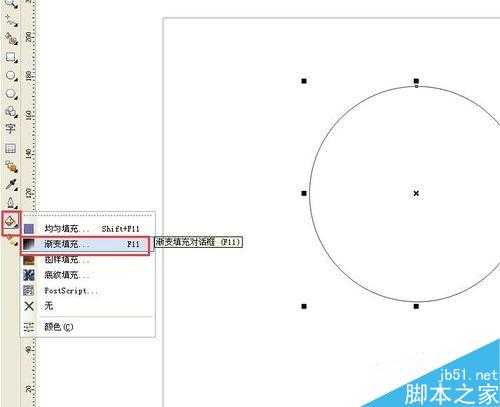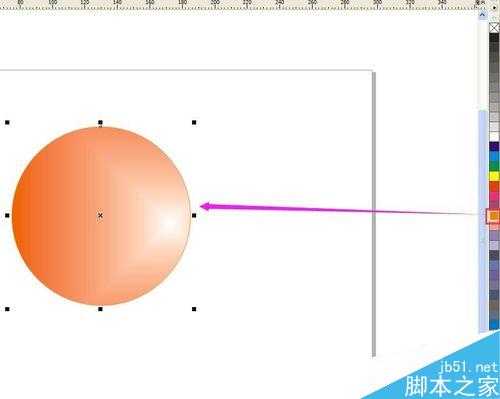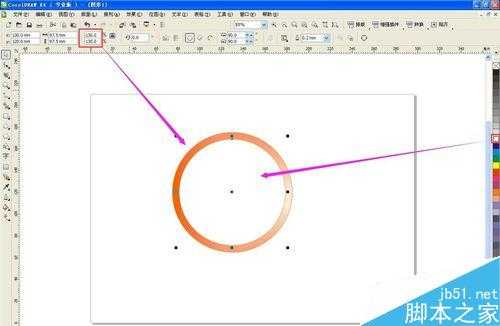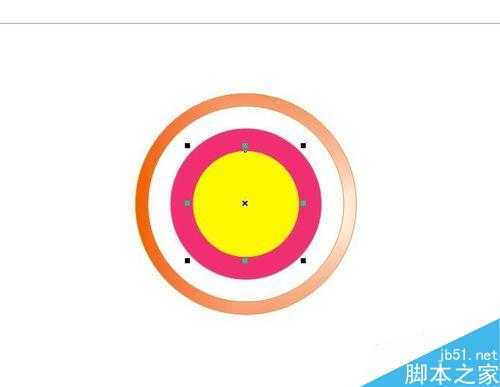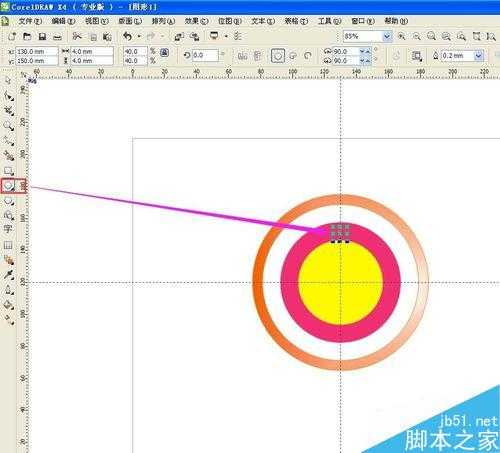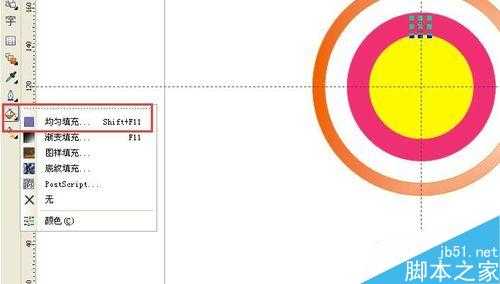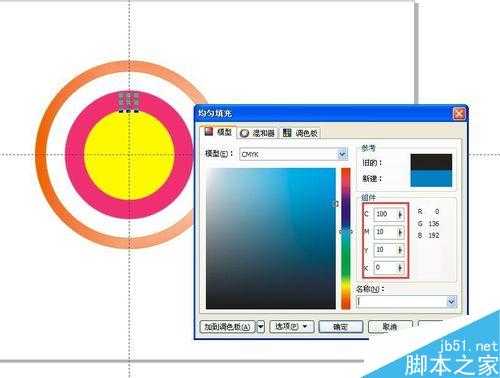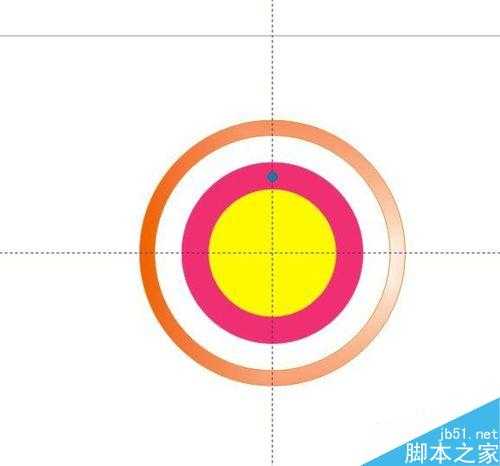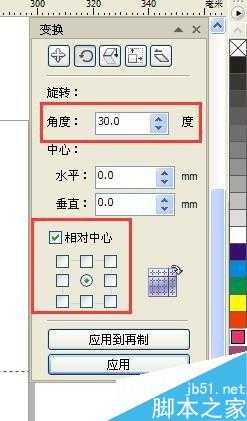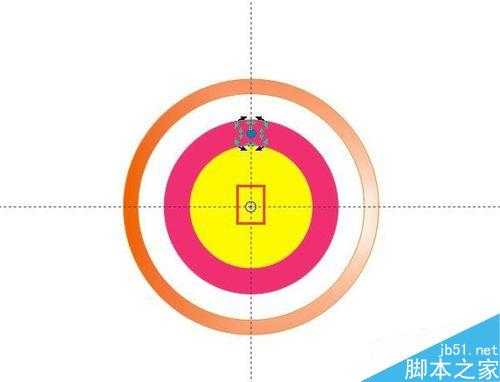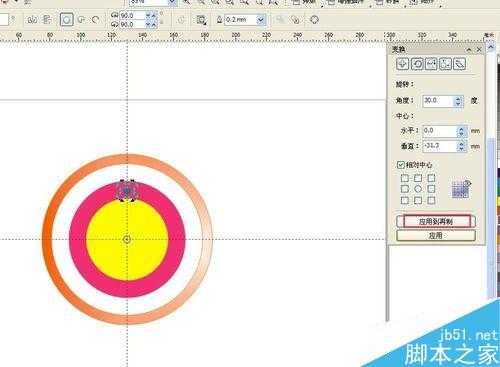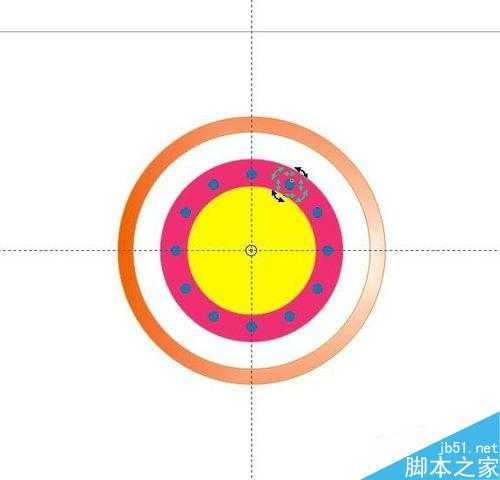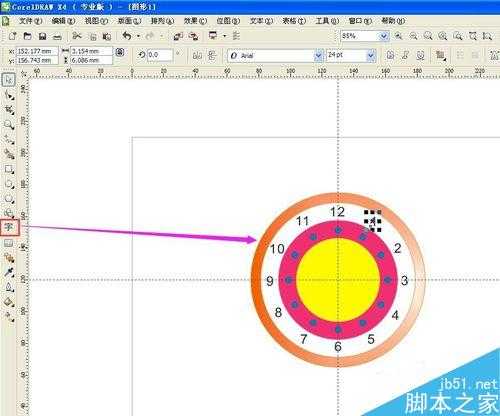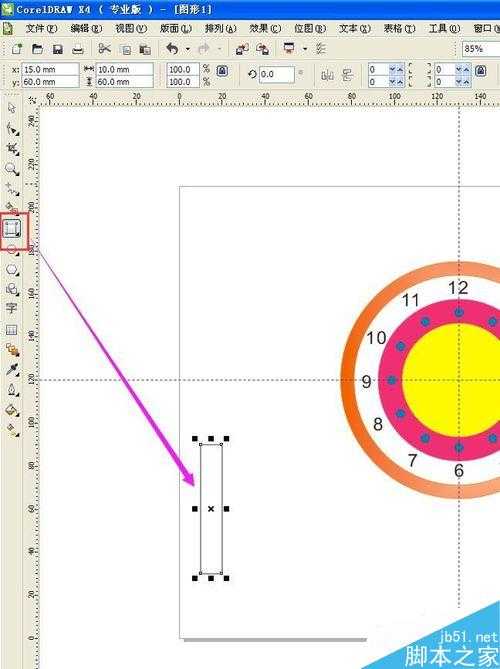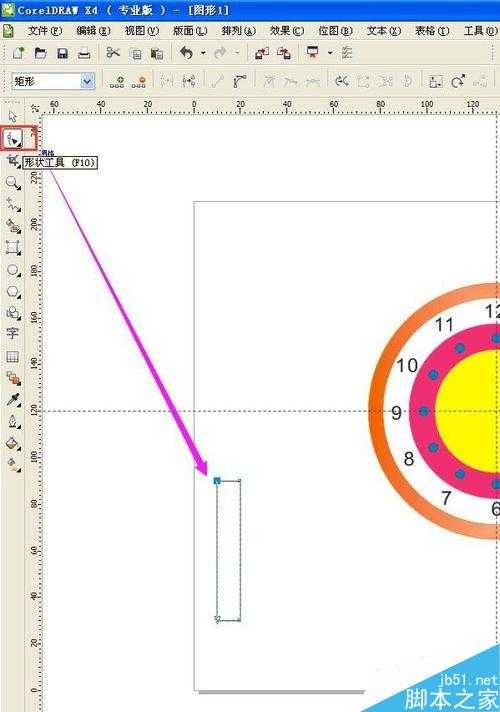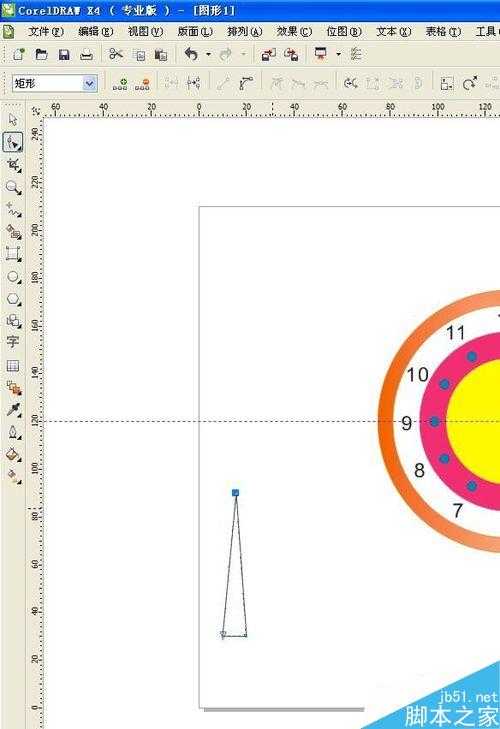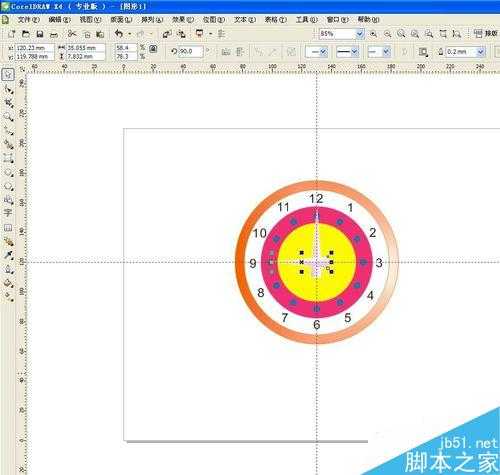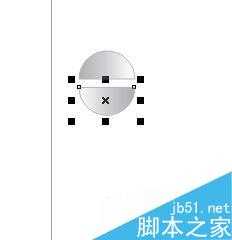CorelDRAW简单绘制可爱的卡通圆表
看起来很难的东西,只要有耐心去学,还是不难的,今天小编为大家分享CorelDRAW简单绘制可爱的卡通圆表方法,教程很不错,适合新手来学习,推荐过来,一起来学习吧!
方法/步骤
1、打开CorelDRAW软件。选择横向画板,在工具箱选择椭圆工具,按Ctrl拖动鼠
标绘制一个正圆。
2、在工具箱选择渐变填充,在弹出来的对话框设置参数,类型选择方角,中心位移水平39%,垂直-4%,颜色选择橘红。点击确定。在右边颜色的地方选择橘红色,用鼠标右键点击,将边框变成橘红色。
3、选择这个圆,按键盘上右边的数字键边上的“+”号复制一个,然后在上边找到比例,根据需要改变圆的比例大小。再在右边选择白色用鼠标左键点击,填充白色。
4、重复3的步骤,按数字键边上的+号键,改变比例,填充洋红色。再按+号键复制一个,改变比例,填充黄色。(改变边框颜色用右键点击)
5、拉出两条经过圆心的辅助线,用椭圆工具按Ctrl拖动鼠标绘制一个小圆。
6、选择工具箱的填充-均匀填充。改变CMYK颜色分别为100,10,10,0填充一种蓝色。用挑选工具和方向键调整好位置。
7、选中这个蓝色的小圆,点击菜单【排列---变换---旋转】,在弹出的对话框设置角度30度,选择相对中心,并且选择正中心。用鼠标点击小圆,当小圆上的调节框出现旋转模式时,用鼠标拖动它到大圆的正中心。点击“应用到再制”11,12个小圆就均匀分布在洋红色圆上面了。
8、点击工具箱的“字”,在白色圆上输入字,然后用挑选工具和方向键进行位置调节。
9、在工具箱选择“3点矩形”工具,在页面中按下鼠标拖动出一条线段后释放鼠标作为矩形的一条边,再往右移动鼠标点击,确定矩形的另一边。
10、选择菜单【排列---转换为曲线】,然后在工具箱中选取“形状工具”,选择左定点按Delete删除,再选择右定点,按方向键向左调节。
11、选择渐变填充,设置类型为线性,颜色调和自定义,两端的颜色,点击其他,设置CMYK分别为9,21,0,0,中间添加一个颜色,选择白色。在右边右击白色改变轮廓颜色。
12、调节大小,用挑选工具和方向键调整放到合适的位置。用+号键复制一个,旋转90度,调整好大小和位置。
13、用椭圆工具绘制一个饼形,填充30%黑色渐变。+号复制一个,旋转180度。再用矩形工具绘制一个矩形,填充黑色,最后群组成一个螺丝,调整好大小,然后放到指针上。就完成了。
以上就是CorelDRAW简单绘制可爱的卡通圆表方法介绍,操作很不错,你学会了吗?希望大家喜欢!
下一篇:coreldraw怎么绘制漫画人物?cdrX3利用完美形状绘制公仔的教程