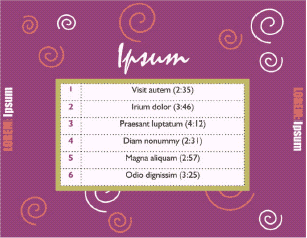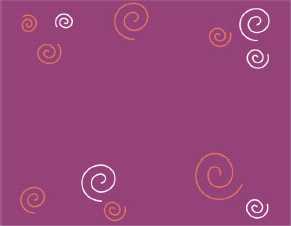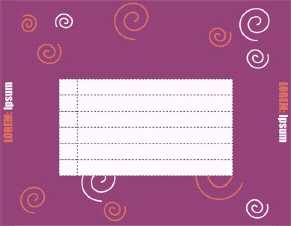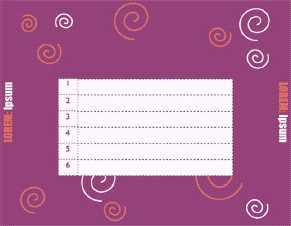CorelDRAW样式和模板的应用
今天向朋友们介绍CorelDRAW样式和模板的应用,本篇教程很简单,也非常详细,它讲述了怎样创建和应用CorelDRAW中的样式。尽管在CorelDRAW 4中就已经出现了样式,但直到现在很多用户还不知道它的存在。
使用样式可以使你工作更加轻松,并可以避免有时即使在文件中未包含文本但仍然出现的告诉你缺少字体的消息。如果你是个初学者或是对这一部分不是很明白,那么这篇教程将会对你有所帮助。另外CorelDraw公司还提供了这篇教程所需要的模板和图片,你可以在这里下载,用它来开始学习。
尽管在CorelDRAW 4中就已经出现了样式,但直到现在很多用户还不知道它的存在。使用样式可以使你工作更加轻松,并可以避免有时即使在文件中未包含文本但仍然出现的告诉你缺少字体的消息。如果你是个初学者或是对这一部分不是很明白,那么这篇教程将会对你有所帮助。另外CorelDraw公司还提供了这篇教程所需要的模板和图片,你可以在这里下载,用它来开始学习。这篇教程所用的CorelDRAW版本是11。
在这个教程里,你将使用样式和模板来创造一张CD的封面和封底,这是最终作品。(图fin1,fin2)
在这篇教程里,你将学到:
从模板开始创建一件作品;
创建和应用图形和文本样式;
建立和排列多个对象。
打开模板
CorelDRAW允许你从模板开始新建一张图,模板是一套预设好的资料,它可以设定页面大小,方位,标尺位置,网格和辅助线信息。
现在,打开CD封面的设计模板,此模板分为两页,第一页是CD的封面。第二页为封底。(注意:现在的模板还没有网格和辅助线)
1.点击文件%26gt;打开;
2.执行下面的步骤之一:
Windows--从文件类型中选择CDT-CorelDRAW模板文件,
Macintosh--从显示菜单中,选择CorelDRAW模板文件;
3.选择范例文件所在的位置;
4.双击名为"CD_start.cdt的文件;
5.在随即弹出的对话框中,激活"从模板新建"(New form template)选项,点击"OK"。
设定封面
你将从CD封面的模板格式开始。
你还将创建一个图形样式。图形样式是一组用来控制图形显示的属性。在本例中,你将把一个你所创建的图形样式应用于CD封面上的一些图像元素。
1.点击窗口%26gt;卷帘窗%26gt;对象管理器(Windows %26gt; Dockers %26gt; Object manager);
2.在对象管理器卷帘窗中,点击第一页的图层1(Page1 %26gt; layer1);
3.打开矩形工具隐藏窗口
(图Rectangle flyout),从中选择矩形工具
(图Rectangle tool);
4.双击矩形工具,这样可以创建一个和页面同样大小的矩形;
5.在CMYK颜色面板中,选择名为Purple的色标,用右键点击无填充色板(Windows中)或是按住Control,单击无填充色板(Macintosh中)(下同),这样,矩形被填充了紫红色,且没有轮廓线;
如果屏幕上没有显示CMYK色板,那么从窗口%26gt;颜色调板%26gt;默认CMYK调板(Windows}Color palettes}Default CMYK palette)中选择。
6.右击或按住Control点击这个矩形,在弹出的菜单中选择Sytles%26gt;Save style properties,存储这个样式;
7.在名称栏中填入"Cover"。
为封面添加图片
接下来要为封面输入一张图片。
1.点击文件%26gt;输入(File %26gt; Import);
2.选择范例文件所在的位置;
3.双击名为saxophon.cdr的文件;
4.按下空格键,所选图像就会被居中置入页面;
5.在页面空白处点击一下,取消全部选择。这时的图像应该如下(图import)。
为封面添加螺旋线
在这一步,你将用螺旋线装饰封面。
1.打开对象隐藏窗口 (图Object flyout),选择螺旋形工具
(图Object flyout),选择螺旋形工具 (图Spiral tool);
(图Spiral tool);
2.在属性栏中,将旋转圈数设为2 (图Spiral-revolutions-box);
(图Spiral-revolutions-box);
3.在属性栏中,点击均匀螺旋线(Symmetrical spiral)按钮 (图Symmetrical spiral button);
(图Symmetrical spiral button);
4.按住Ctrl键(Windows系统中)或是Shift键(Macintosh系统中),在图像上拖出一个高度和宽度相同的螺旋形;
5.在颜色面板中,右击(或是按住Ctrl点击)白色色板,将轮廓线改为白色;
6.打开轮廓线窗口(图Outline flyout),选择轮廓线工具 (图Outline pen);
(图Outline pen);
7.在宽度对话框中,设置宽度为2.0pt;
8.从编辑菜单中选择复制来创建螺旋线的副本,把它们拖动到页面的合适位置;
9.选择选取工具 (图Pick tool),在绘图页面的空白处点击一下,取消所有对象的选择;
(图Pick tool),在绘图页面的空白处点击一下,取消所有对象的选择;
10.在任一个螺旋线上点击两次,出现旋转控制手柄;
11.拖动手柄旋转螺旋线;
12.重复10步和11步,旋转其它的螺旋;
13.从编辑菜单中选择"选择全部%26gt;对象"(Edit %26gt; Select all %26gt; Objects);
14.从"安排"菜单中选择"组群"(Arrange %26gt; Group),现在,图像应该像下图一样。(图spirals)
图spirals
为封面添加文字
这里,你将通过创建和摆放文字来为CD封面添加标题。
创建文字
2.在萨克斯管下方的图像上点击一下,写上文字"Ipsum";
3.拖动光标选择所有文字,进行下列操作:
从属性栏的字体列表中选择Staccato222 BT ;(图Font list list box)
;(图Font list list box)
在颜色面板中点选白色。
放置文字
1.点击选择工具;
2.选择文字Ipsum;
3.从"安排"菜单中选择"打散"(Arrange %26gt; Break apart);
4.分别放置每个字母到合适的位置,这样就完成了封面的制作。
设置封底
现在你可以将刚才从封面创建的图形样式运用于封底。
1.在对象管理器窗口中选择第二页的图层1(Page2 %26gt; Layer1);
如果不小心关闭了对象管理器窗口,用刚才的方法再次打开。
2.打开矩形隐藏窗口,选择矩形工具;
3.双击矩形工具,建立一个和页面大小相同的矩形选框;
4.右击(在Macintosh中用Ctrl+点击)这个矩形,从右键菜单中选择样式%26gt;应用%26gt;Cover(Styles %26gt; Apply %26gt; Cover),这个矩形就应用了和封面一样的样式。
为封底添加螺旋线
下面,和刚才一样,为封底加上螺旋线作为装饰。
1至12步和前面完全相同,这里不再赘述。
13.重复"为封面添加螺旋线"过程中的4到11步,创建一些螺旋线的副本,这次选择颜色表中的Tropical pink为轮廓颜色;
14.选择全部对象;
15.在"安排"菜单中选择"组群",你的图像看起来会像这样。(图back spirals)
为封底添加封脊
这张CD封面的第二页模板包括了封底和封脊的位置。在下面的过程中,你将为这张CD创建封脊。
创建封脊
1.打开矩形工具隐藏窗口,选择矩形工具;
2.对角的拖动鼠标,建立一个矩形;
3.在属性栏的对象宽度中输入11.6 (图Object width),在高度栏中输入0.75
(图Object width),在高度栏中输入0.75 (图Object height),回车;
(图Object height),回车;
4.右击(Windows)或按住Control+点击(Macintosh)此矩形,然后选择样式%26gt;应用%26gt;Cover(Styles %26gt; Apply %26gt; Cover),这个矩形就被应用了Cover的样式--purple色的填充和无边框;
5.选择文本工具;
6.在矩形的边界上移动鼠标,当指针变成如图形状时 (图Text cursor),点击矩形,输入文字LOREM:Ipsum;
(图Text cursor),点击矩形,输入文字LOREM:Ipsum;
7.选择文字,在属性栏中进行如下操作:
在字体列表中选择"Impact",
将字体大小设为16,
点击水平排列按钮 (图Horizontal alignment),从下拉菜单中选择居中对齐按钮
(图Horizontal alignment),从下拉菜单中选择居中对齐按钮 (图Center);
(图Center);
8.选择文字LOREM:,在颜色面板中选择Tropical pink;
9.选择文字Ipsum,在颜色面板中选择白色。
复制摆放封脊
1.选择选取工具,点击刚才创建的矩形;
2.在编辑菜单中选择复制(Edit %26gt; Duplicate);
3.在属性栏的旋转角度中输入90, (图Angle of rotation),确定;
(图Angle of rotation),确定;
4.在安排菜单下,选择对齐和分布命令中的对齐和分布(Arrange %26gt; Align and distribute %26gt; Align and distribute;
5.在对齐和分布对话框中,激活水平中心对齐,左对齐,勾选"对齐到页面边缘"(Align to Edge of page),应用后关闭对话框;
6.选择另一个矩形,将之旋转270°;
7.打开对齐和分布对话框;
8.在对话框中,激活水平中心对齐,右对齐,勾选"对齐到页面边缘",应用后关闭对话框,这时你的图像应该呈现出这个样子(图spine)。
为封底添加曲目列表
这一步,我们要用创建网格建立一个曲目清单,并且加上文字。
为了确保文字的格式准确无误,你将创建和应用文本样式。文本样式是一套能够控制文本外观的属性。
建立网格
1.打开对象隐藏窗口,从中选择网格工具 (图Graph paper);
(图Graph paper);
2.在属性栏中,在网格列数中输入2 (图Graph paper columns),网格行数中输入6
(图Graph paper columns),网格行数中输入6 (图Graph paper rows),点击确认;
(图Graph paper rows),点击确认;
3.拖动鼠标,绘制网格;
4.选择选取工具;
5.在属性栏中,设置对象的宽度为2,高度为5;
6.在颜色调板中选择白色;
7.打开轮廓工具窗口,选择轮廓对话框工具;
8.在宽度选项中选择1pt,在样式中选择任何一种虚线;
9.从安排菜单中选择解组(Arrange %26gt; Ungroup);
10.选择选取工具,在绘图页面外的空白处点击一下,取消全部选择;
11.按住Shift键,选择右边的一列表格中的小矩形,Shift可以让你选择多个对象;
12.拖动选框右边的手柄,直到属性栏中矩形的宽度达到8厘米,再来看看图像(图track-listing)。
为表格添加文字
1.选择文本工具;
2.移动指针经过表格第一列里的第一个矩形,当鼠标指针变成输入光标时,如图 (图Text cursor),输入数字1;
(图Text cursor),输入数字1;
3.把鼠标移动到第一列的第二个矩形上,当鼠标指针变成输入光标时,输入数字2;
4.重复第三步,分别在剩下的栏中写上数字3~6;
5.拖动光标,选择数字1,在属性栏进行下列操作:
在字体列表中选择"Humst521 BT",
将字体大小设为10,
在水平对齐方式中,选择居中对齐;
6.在颜色面板中选择Purple;
7.选择选取工具,
8.右击或按住Control点击文本,从弹出菜单Styles %26gt;Savestyle properties;
9.在"将样式存储为"对话框中(Save style as),将样式命名为"Nnmber";
10.选择数字2,右击或是Conrtol+点击文本,然后选择样式%26gt;应用%26gt;Nunber(Styles %26gt; Apply %26gt; Nember);
11.重复第10步,为每一个数字都应用样式,这时的图应该像这样:(图text numbers)
为表格添加曲目标题
1.选择文本工具;
2.移动指针经过表格第二列的第一个矩形,当指针变成输入光标时,输入文字Visit autem (2:35);
3.同样,为第2~6个矩形添加文本,内容分别为
Irium dolor (3:46)
Praesant luptatum (4:12)
Diam nonummy (2:31)
Magna aliquam (2:57)
Odio dignissim (3:25)
4.选择文字Visit autem (2:35),在属性栏中进行下列操作:
在字体列表中选择Humst521 BT,
将字体大小设为10,
在水平对齐方式中选择居中对齐;
5.存储文本样式,将之命名为"Title";
6.用选取工具选择第二个标题,在右键菜单中选择应用样式,选择Title,如果Title不在菜单中显示,点击"更多样式"按钮,从中选择;
7.重复上面的步骤,直到所有的标题都应用相同的样式;
8.选择选取工具,取消对所有对象的选择;
9.用Shift键选择表格内的所有矩形;
10.选择安排%26gt;组群命令;
11.在安排菜单下,选择对齐和分布命令,将它们对齐到页面中心,这是现在完成的图(图track titles)。
放置曲目列表
1.选择矩形工具;
2.按对角线拖出一个矩形;
3.在颜色面板中,选择Banana yellow,然后去掉矩形的轮廓线;
4.在属性栏中,设置矩形的宽度为9.5,高度为5.5;
5.在对齐和分布命令中,选择对齐到页面中心;
6.在安排菜单中,选择"排序%26gt;后一个"命令(Arrange %26gt; Order %26gt; Back one);
7.用选取工具选择表格;
8.按住Shift键,再选择黄色矩形;
9.把它们组群;
10.用向下的方向键,把曲目列表向下轻移数下,放置到稍低于页面中心的位置。(图position the track-listing)
为封底添加标题
现在,我们要为封底添加标题,这一步和为封面添加文字基本相同。
1.选择文本工具;
2.在曲目列表上点击,放置光标;
3.输入"Ipsum";
4.在属性栏中选择"Staccato222 BT"字体,大小为48,颜色为白色;
5.在安排菜单中选择和页面中心垂直对齐,这样,我们就得到了一张完整的封底。
最后,选择存储路径,将你的文件命名为cdcover.cdr,存储即可。
(特别注意:本文所用图片版权均属于Corel公司!)11。
在这个教程里,你将使用样式和模板来创造一张CD的封面和封底,这是最终作品。(图fin1,fin2)
在这篇教程里,你将学到:
从模板开始创建一件作品;
创建和应用图形和文本样式;
建立和排列多个对象。
打开模板
CorelDRAW允许你从模板开始新建一张图,模板是一套预设好的资料,它可以设定页面大小,方位,标尺位置,网格和辅助线信息。
现在,打开CD封面的设计模板,此模板分为两页,第一页是CD的封面。第二页为封底。(注意:现在的模板还没有网格和辅助线)
1.点击文件%26gt;打开;
2.执行下面的步骤之一:
Windows--从文件类型中选择CDT-CorelDRAW模板文件,
Macintosh--从显示菜单中,选择CorelDRAW模板文件;
3.选择范例文件所在的位置;
4.双击名为“CD_start.cdt的文件;
5.在随即弹出的对话框中,激活“从模板新建”(New form template)选项,点击“OK”。
设定封面
你将从CD封面的模板格式开始。
你还将创建一个图形样式。图形样式是一组用来控制图形显示的属性。在本例中,你将把一个你所创建的图形样式应用于CD封面上的一些图像元素。
1.点击窗口%26gt;卷帘窗%26gt;对象管理器(Windows %26gt; Dockers %26gt; Object manager);
2.在对象管理器卷帘窗中,点击第一页的图层1(Page1 %26gt; layer1);
3.打开矩形工具隐藏窗口 (图Rectangle flyout),从中选择矩形工具
(图Rectangle flyout),从中选择矩形工具 (图Rectangle tool);
(图Rectangle tool);
4.双击矩形工具,这样可以创建一个和页面同样大小的矩形;
5.在CMYK颜色面板中,选择名为Purple的色标,用右键点击无填充色板(Windows中)或是按住Control,单击无填充色板(Macintosh中)(下同),这样,矩形被填充了紫红色,且没有轮廓线;
如果屏幕上没有显示CMYK色板,那么从窗口%26gt;颜色调板%26gt;默认CMYK调板(Windows}Color palettes}Default CMYK palette)中选择。
6.右击或按住Control点击这个矩形,在弹出的菜单中选择Sytles%26gt;Save style properties,存储这个样式;
7.在名称栏中填入“Cover”。
为封面添加图片
接下来要为封面输入一张图片。
1.点击文件%26gt;输入(File %26gt; Import);
2.选择范例文件所在的位置;
3.双击名为saxophon.cdr的文件;
4.按下空格键,所选图像就会被居中置入页面;
5.在页面空白处点击一下,取消全部选择。这时的图像应该如下(图import)。
为封面添加螺旋线
在这一步,你将用螺旋线装饰封面。
1.打开对象隐藏窗口 (图Object flyout),选择螺旋形工具
(图Object flyout),选择螺旋形工具 (图Spiral tool);
(图Spiral tool);
2.在属性栏中,将旋转圈数设为2 (图Spiral-revolutions-box);
(图Spiral-revolutions-box);
3.在属性栏中,点击均匀螺旋线(Symmetrical spiral)按钮 (图Symmetrical spiral button);
(图Symmetrical spiral button);
4.按住Ctrl键(Windows系统中)或是Shift键(Macintosh系统中),在图像上拖出一个高度和宽度相同的螺旋形;
5.在颜色面板中,右击(或是按住Ctrl点击)白色色板,将轮廓线改为白色;
6.打开轮廓线窗口(图Outline flyout),选择轮廓线工具 (图Outline pen);
(图Outline pen);
7.在宽度对话框中,设置宽度为2.0pt;
8.从编辑菜单中选择复制来创建螺旋线的副本,把它们拖动到页面的合适位置;
9.选择选取工具 (图Pick tool),在绘图页面的空白处点击一下,取消所有对象的选择;
(图Pick tool),在绘图页面的空白处点击一下,取消所有对象的选择;
10.在任一个螺旋线上点击两次,出现旋转控制手柄;
11.拖动手柄旋转螺旋线;
12.重复10步和11步,旋转其它的螺旋;
13.从编辑菜单中选择“选择全部%26gt;对象”(Edit %26gt; Select all %26gt; Objects);
14.从“安排”菜单中选择“组群”(Arrange %26gt; Group),现在,图像应该像下图一样。(图spirals)
为封面添加文字
这里,你将通过创建和摆放文字来为CD封面添加标题。
2.在萨克斯管下方的图像上点击一下,写上文字“Ipsum”;
3.拖动光标选择所有文字,进行下列操作:
从属性栏的字体列表中选择Staccato222 BT ;(图Font list list box)
;(图Font list list box)
在颜色面板中点选白色。
放置文字
1.点击选择工具;
2.选择文字Ipsum;
3.从“安排”菜单中选择“打散”(Arrange %26gt; Break apart);
4.分别放置每个字母到合适的位置,这样就完成了封面的制作。
设置封底
现在你可以将刚才从封面创建的图形样式运用于封底。
1.在对象管理器窗口中选择第二页的图层1(Page2 %26gt; Layer1);
如果不小心关闭了对象管理器窗口,用刚才的方法再次打开。
2.打开矩形隐藏窗口,选择矩形工具;
3.双击矩形工具,建立一个和页面大小相同的矩形选框;
4.右击(在Macintosh中用Ctrl+点击)这个矩形,从右键菜单中选择样式%26gt;应用%26gt;Cover(Styles %26gt; Apply %26gt; Cover),这个矩形就应用了和封面一样的样式。
为封底添加螺旋线
下面,和刚才一样,为封底加上螺旋线作为装饰。
1至12步和前面完全相同,这里不再赘述。
13.重复“为封面添加螺旋线”过程中的4到11步,创建一些螺旋线的副本,这次选择颜色表中的Tropical pink为轮廓颜色;
14.选择全部对象;
15.在“安排”菜单中选择“组群”,你的图像看起来会像这样。(图back spirals)
为封底添加封脊
这张CD封面的第二页模板包括了封底和封脊的位置。在下面的过程中,你将为这张CD创建封脊。
创建封脊
1.打开矩形工具隐藏窗口,选择矩形工具;
2.对角的拖动鼠标,建立一个矩形;
3.在属性栏的对象宽度中输入11.6 (图Object width),在高度栏中输入0.75
(图Object width),在高度栏中输入0.75 (图Object height),回车;
(图Object height),回车;
4.右击(Windows)或按住Control+点击(Macintosh)此矩形,然后选择样式%26gt;应用%26gt;Cover(Styles %26gt; Apply %26gt; Cover),这个矩形就被应用了Cover的样式--purple色的填充和无边框;
5.选择文本工具;
6.在矩形的边界上移动鼠标,当指针变成如图形状时 (图Text cursor),点击矩形,输入文字LOREM:Ipsum;
(图Text cursor),点击矩形,输入文字LOREM:Ipsum;
7.选择文字,在属性栏中进行如下操作:
在字体列表中选择“Impact”,
将字体大小设为16,
点击水平排列按钮 (图Horizontal alignment),从下拉菜单中选择居中对齐按钮
(图Horizontal alignment),从下拉菜单中选择居中对齐按钮 (图Center);
(图Center);
8.选择文字LOREM:,在颜色面板中选择Tropical pink;
9.选择文字Ipsum,在颜色面板中选择白色。
复制摆放封脊
1.选择选取工具,点击刚才创建的矩形;
2.在编辑菜单中选择复制(Edit %26gt; Duplicate);
3.在属性栏的旋转角度中输入90, (图Angle of rotation),确定;
(图Angle of rotation),确定;
4.在安排菜单下,选择对齐和分布命令中的对齐和分布(Arrange %26gt; Align and distribute %26gt; Align and distribute;
5.在对齐和分布对话框中,激活水平中心对齐,左对齐,勾选“对齐到页面边缘”(Align to Edge of page),应用后关闭对话框;
6.选择另一个矩形,将之旋转270°;
7.打开对齐和分布对话框;
8.在对话框中,激活水平中心对齐,右对齐,勾选“对齐到页面边缘”,应用后关闭对话框,这时你的图像应该呈现出这个样子(图spine)。
为封底添加曲目列表
这一步,我们要用创建网格建立一个曲目清单,并且加上文字。
为了确保文字的格式准确无误,你将创建和应用文本样式。文本样式是一套能够控制文本外观的属性。
建立网格
1.打开对象隐藏窗口,从中选择网格工具 (图Graph paper);
(图Graph paper);
2.在属性栏中,在网格列数中输入2 (图Graph paper columns),网格行数中输入6
(图Graph paper columns),网格行数中输入6 (图Graph paper rows),点击确认;
(图Graph paper rows),点击确认;
3.拖动鼠标,绘制网格;
4.选择选取工具;
5.在属性栏中,设置对象的宽度为2,高度为5;
6.在颜色调板中选择白色;
7.打开轮廓工具窗口,选择轮廓对话框工具;
8.在宽度选项中选择1pt,在样式中选择任何一种虚线;
9.从安排菜单中选择解组(Arrange %26gt; Ungroup);
10.选择选取工具,在绘图页面外的空白处点击一下,取消全部选择;
11.按住Shift键,选择右边的一列表格中的小矩形,Shift可以让你选择多个对象;
12.拖动选框右边的手柄,直到属性栏中矩形的宽度达到8厘米,再来看看图像(图track-listing)。
图track-listing
为表格添加文字
1.选择文本工具;
2.移动指针经过表格第一列里的第一个矩形,当鼠标指针变成输入光标时,如图 (图Text cursor),输入数字1;
(图Text cursor),输入数字1;
3.把鼠标移动到第一列的第二个矩形上,当鼠标指针变成输入光标时,输入数字2;
4.重复第三步,分别在剩下的栏中写上数字3~6;
5.拖动光标,选择数字1,在属性栏进行下列操作:
在字体列表中选择“Humst521 BT”,
将字体大小设为10,
在水平对齐方式中,选择居中对齐;
6.在颜色面板中选择Purple;
7.选择选取工具,
8.右击或按住Control点击文本,从弹出菜单Styles %26gt;Savestyle properties;
9.在“将样式存储为”对话框中(Save style as),将样式命名为“Nnmber”;
10.选择数字2,右击或是Conrtol+点击文本,然后选择样式%26gt;应用%26gt;Nunber(Styles %26gt; Apply %26gt; Nember);
11.重复第10步,为每一个数字都应用样式,这时的图应该像这样:(图text numbers)
图text numbers
为表格添加曲目标题
1.选择文本工具;
2.移动指针经过表格第二列的第一个矩形,当指针变成输入光标时,输入文字Visit autem (2:35);
3.同样,为第2~6个矩形添加文本,内容分别为
Irium dolor (3:46)
Praesant luptatum (4:12)
Diam nonummy (2:31)
Magna aliquam (2:57)
Odio dignissim (3:25)
4.选择文字Visit autem (2:35),在属性栏中进行下列操作:
在字体列表中选择Humst521 BT,
将字体大小设为10,
在水平对齐方式中选择居中对齐;
5.存储文本样式,将之命名为“Title”;
6.用选取工具选择第二个标题,在右键菜单中选择应用样式,选择Title,如果Title不在菜单中显示,点击“更多样式”按钮,从中选择;
7.重复上面的步骤,直到所有的标题都应用相同的样式;
8.选择选取工具,取消对所有对象的选择;
9.用Shift键选择表格内的所有矩形;
10.选择安排%26gt;组群命令;
11.在安排菜单下,选择对齐和分布命令,将它们对齐到页面中心,这是现在完成的图(图track titles)。
图track titles
放置曲目列表
1.选择矩形工具;
2.按对角线拖出一个矩形;
3.在颜色面板中,选择Banana yellow,然后去掉矩形的轮廓线;
4.在属性栏中,设置矩形的宽度为9.5,高度为5.5;
5.在对齐和分布命令中,选择对齐到页面中心;
6.在安排菜单中,选择“排序%26gt;后一个”命令(Arrange %26gt; Order %26gt; Back one
);
7.用选取工具选择表格;
8.按住Shift键,再选择黄色矩形;
9.把它们组群;
10.用向下的方向键,把曲目列表向下轻移数下,放置到稍低于页面中心的位置。(图position the track-listing)
为封底添加标题
现在,我们要为封底添加标题,这一步和为封面添加文字基本相同。
1.选择文本工具;
2.在曲目列表上点击,放置光标;
3.输入“Ipsum”;
4.在属性栏中选择“Staccato222 BT”字体,大小为48,颜色为白色;
5.在安排菜单中选择和页面中心垂直对齐,这样,我们就得到了一张完整的封底。
最后,选择存储路径,将你的文件命名为cdcover.cdr,存储即可。
(特别注意:本文所用图片版权均属于Corel公司!)
以上就是CorelDRAW样式和模板的应用介绍,希望这篇教程能对大家有所帮助!
下一篇:如何合成两张图片? 融会CorelDRAW9之透明合成