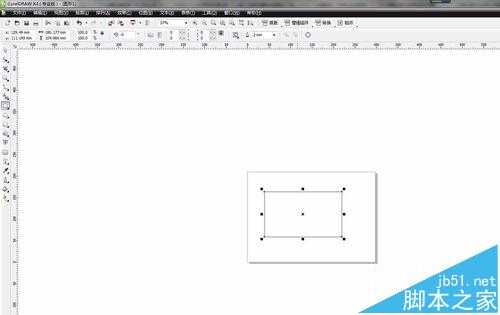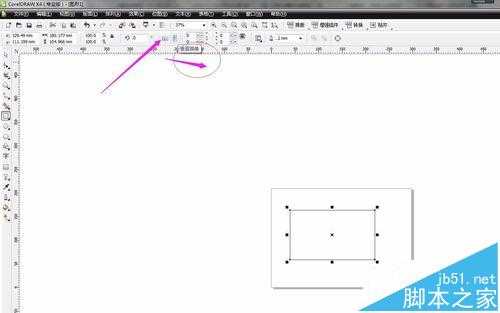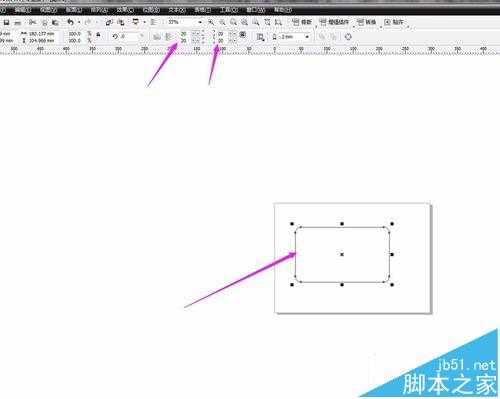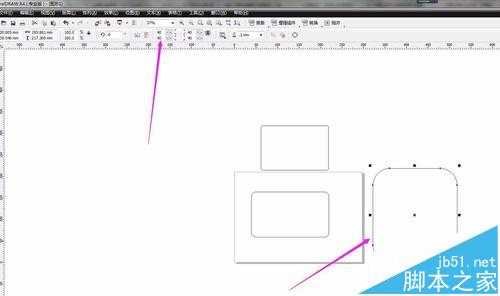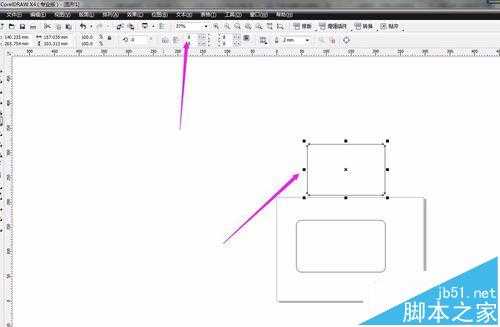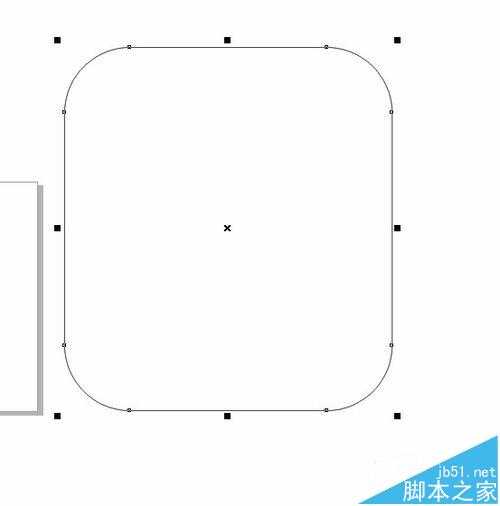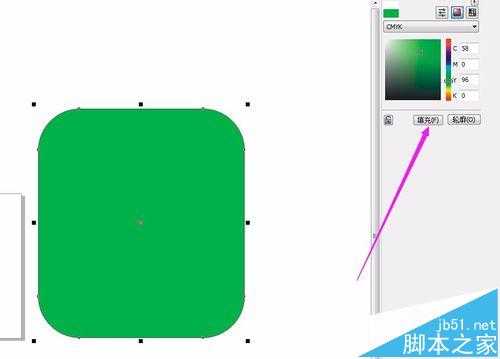cdr中怎么画圆角矩形? cdr圆角矩形的绘制教程
(编辑:jimmy 日期: 2025/10/14 浏览:3 次 )
有时候为了需要,在cdr需要画出圆角的矩形,小编给大家分享下,如何画圆角矩形。
1、打开cdr软件,选中矩形工具,画一个矩形
2、选中画出的矩形,找到导航栏中的镜像参数,修改参数,查看效果
3、在镜像参数中填写20,就会出现一个圆角的矩形,如图
4、通过修改镜像参数可以得到不同大小圆角的圆角矩形效果
5、拉动选框的边,就可以调整圆角矩形框的大小
6、最后可以根据需要给圆角矩形填充需要的颜色,如图所示
注意事项:镜像参数越大,圆角的弧度越大。
相关推荐:
CorelDRAW怎么给字体填充漂亮的图案?
cdr怎么设置自动保存? cdr自动保存设置教程
cdr怎么绘制安卓小人?cdr安卓机器人制作教程
下一篇:CorelDRAW 文件的保存与备份方法和步骤介绍