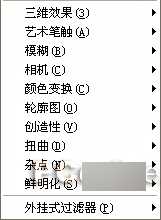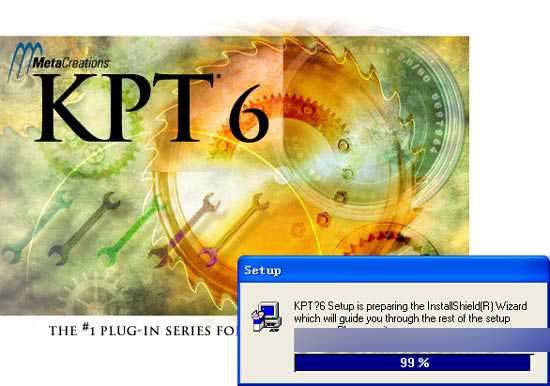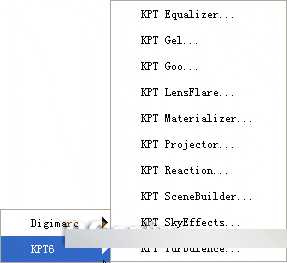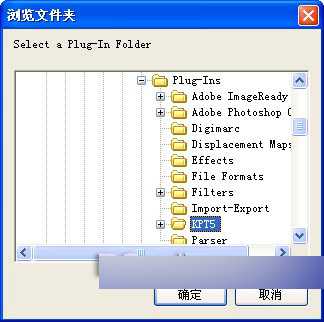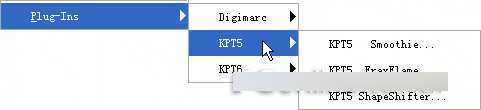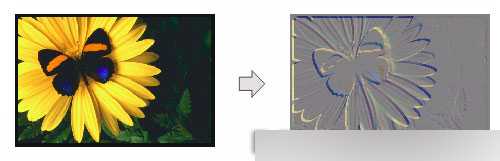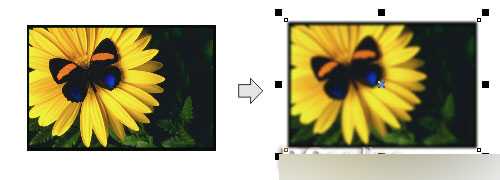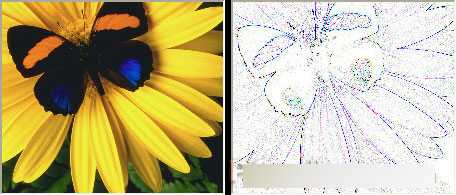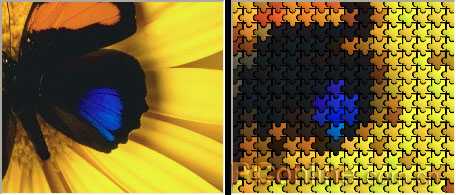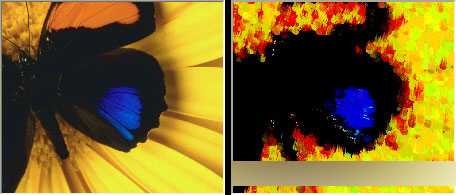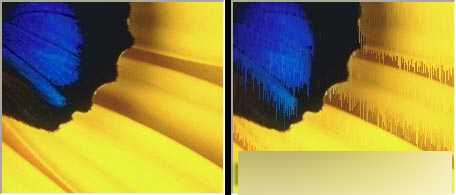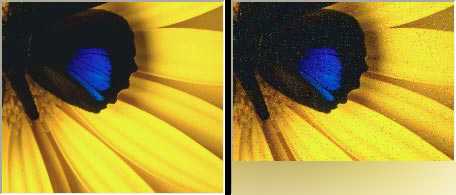CorelDRAW 12循序渐进-滤镜的应用详解
一、 CorelDRAW 12 中的滤镜
1 、滤镜简介
在位图菜单中,有 10 类位图处理滤镜,而且每一类的级联菜单中都包含了多个滤镜效果命令。在这些效果滤镜中,一部分可以用来校正图像,对图像进行修复;另一部分滤镜则可以用来破坏图像原有画面正常的位置或颜色,从而模仿自然界的各种状况或产生一种抽象的色彩效果。每种滤镜都有各自的特性,灵活运用则可产生丰富多彩的图像效果。
"位图"菜单中的滤镜组
2 、添加滤镜效果
虽然滤镜的种类繁多,但添加滤镜效果的操作却非常相似,大都可以按照下面的步骤来进行:
(1)选定需要添加滤镜效果的位图图像。
(2)单击"位图"菜单,从相应滤镜组的子菜单中选定滤镜命令,即可打开相应的滤镜对选项设置对话框。
(3)在滤镜对选项设置对话框中设置相关的参数选项后,单击"确定"按钮,即可将选定的滤镜效果应用到位图图像中。
(4)在每一个滤镜对话框的顶部,都有 和
和 两个预览窗口切换按钮,用于在对话框中打开和关闭预览窗口,以及切换双预览窗口或单预览窗口。
两个预览窗口切换按钮,用于在对话框中打开和关闭预览窗口,以及切换双预览窗口或单预览窗口。
(5)在每一个滤镜对话框的底部,都有一个"预览"按钮。单击该按钮,即可在预览窗口中预览到添加滤镜后的效果。在双预览窗口中,还可以比较图像的原始效果和添加滤镜效果之间的变化。
3 、撤销滤镜效果
如果对添加的一个或数个滤镜效果不满意,可以按照下面的操作方法,将已经添加的滤镜效果撤销:
(1)每一次添加的滤镜将会出现在"编辑"菜单顶部的"撤销"命令中,单击该命令或按快捷键 Ctrl + Z ,即可将刚添加的效果滤镜撤销掉。
(2)也可以单击常用工具栏中的 按钮,撤销上一步的添加滤镜操作。
按钮,撤销上一步的添加滤镜操作。
(3)单击"编辑" / "恢复操作"命令或按快捷键 Ctrl + Shift + Z ,也可以单击常用工具栏中的 按钮,恢复刚被撤销的添加滤镜操作。
按钮,恢复刚被撤销的添加滤镜操作。
二、外挂式滤镜
在 CorelDRAW 12 中,除了可以使用自带的 80 多种不同特性的效果滤镜外,还可以选择外挂第三方厂商出品的效果滤镜。根据外挂滤镜文件的不同形式,可以有不同的安装方法:
1 、安装外挂滤镜
通常第三方厂商生产的外挂滤镜,都自带了安装程序,其安装方法与普通的应用程序类似,在外挂滤镜安装向导的提示下,将外挂滤镜安装到 \program files\ corel \ corel graphics 12\PlugIns 目录中即可。
外挂滤镜安装完成后,打开 CorelDRAW 12 程序,单击"位图" / "外挂式过滤器" /KTP 6 选项命令,即可展开 KTP6 的滤镜子菜单。
KTP 6 滤镜子菜单
2 、共享外挂滤镜
在用户的计算机系统中,往往安装了各种图形处理软件。许多第三方厂商出品的外挂滤镜可以在不同的图形处理软件中使用。在 CorelDRAW 12 中,不但可以使用自己 PlugIns 目录下的外挂滤镜,还可以使用在其他目录下的外挂滤镜。具体操作步骤如下:
(1)单击"工具" / "选项"命令,即可弹出"选项"对话框。
(2)在对话框中单击"工作界面" / "外挂式"选项,即可切换到"外挂式"属性页面。
"外挂式"属性页面
(3)单击页面中的"添加"按钮,即可弹出"浏览文件夹"对话框中,选定在其他图形软件中安装的滤镜文件夹。
"浏览文件夹"对话框
(4)单击"确定"按钮,即可将选定的滤镜添加到 CorelDRAW 12 中。
(5)重新启动 CorelDRAW 12 程序,单击"位图" / "外挂"选项命令,即可看到新增滤镜的子菜单。
新增滤镜的子菜单
注意:在"外挂式"属性页面中选定滤镜文件夹,单击"移除"按钮,即可将选定的滤镜卸载掉。
三、滤镜效果
CorelDRAW 12 带有 80 多种不同特性的效果滤镜,这些滤镜的效果各有千秋,下面就简单地展示一下部分滤镜的应用效果,让大家对 CorelDRAW 强大的滤镜性能有一个初步的印象。
3D 旋转效果
浮雕效果
页面卷曲效果
炭笔画效果
印象派效果
木版画效果
水彩画效果
高斯模糊效果
运动模糊效果
放射模糊效果
缩放模糊效果
位平面效果
幻影效果
边缘探测效果
查找边缘效果
工艺拼图效果
晶体化效果
手指绘画效果
彩色玻璃效果
雪天效果
块状扭曲效果
湿笔效果
添加杂点效果
高频通行效果
教程结束,以上就是CorelDRAW 12循序渐进-滤镜的应用详解,大家学会了吗?希望能对大家有所帮助!
下一篇:CorelDRAW 12基本图形创建与曲线编辑方法详解