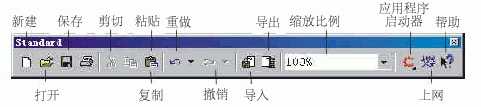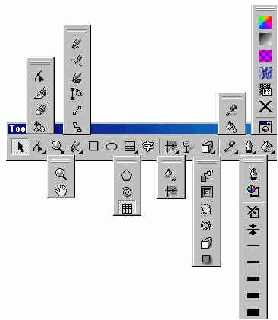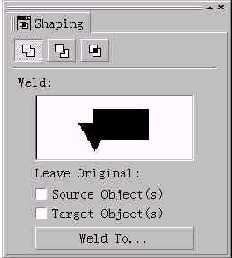入门:CorelDRAW的工作界面详解
本教程向朋友们简单的介绍CorelDRAW 工作界面,教程适合新手朋友阅读,还请高手自动飘过,希望教程对朋友们有所帮助!
C o r e l D R AW 之所以与别的软件相比更好学、更容易操作,最大的一个原因是因为它有简洁明了的操作界面,C o r e l D R AW 9 在这方面做了更好的改进 , 人-机界面设计得更友好。
在Windows 98 的工作平台中,双击C o r e l D R AW 快捷方式图标,即可进入C o r e l D R AW 工作界面,如图1 所示。
C o r e l D R AW 的工作界面大致可分为以下几个区域:
1. 菜单栏
位于工作界面的最上端,几乎所用的编辑命令都云集于此,用户在此可选择并使用任何命令,如图2 所示。
2. 工具栏
工具栏位于工作界面的最左侧。使用工具栏中的工具来编辑图形,是用户进行图形绘制编辑工作最直接有效的方法。C o r e l D R AW 提供了大量的图形绘制编辑工具,并进行了有条理的分类,如图3 所示。
图3
注意在工具栏中,凡在工具图标中标有小黑三角标记的都有隐藏工具。如果想使用其隐藏工具时,可用鼠标单击此工具并按住不放,待出现隐藏工具后松开鼠标,然后在所需的工具上单击 , 即可选取所需的工具。
3. 工具属性栏
工具属性栏位于工具栏的上一行。当选用了某一个工具后,属性栏中将会出现与之对应的工具属性,可在此属性栏中进行准确的调整。图4 所示为投影工具属性栏。
图4
4. 绘图区
绘图区位于工具栏的右侧,在此可进行图形的绘制和编辑。
5. 控制调板
控制调板位于绘图区的右侧。C o r e l D R AW 9 中的众多控制调板都采用了拼合的方法,可将多个命令合在一个控制调板中,要使用控制调板中的某一个命令时,可单击此命令面板中的按钮调出此命令。如图5所示的S h a p i n g 调板中包含We l d 、Tr i m 、I n t e r s e c t 三个命令。
6. 调色板
调色板位于屏幕的右侧。使用时,先选取对象 , 再单击调色板中所需的颜色,就可对图形进行快速填充。执行Window/Color Palettes 命令后,单击下拉式子菜单中所需的“色库”,就可给调色板添加新的“色库”,如图6所示。
7. 图形属性栏
属性栏显示的内容因所使用的工具或所选取的对象范围而不同,图形属性栏将会实时提醒在绘图区中被选中图形的填充情况、鼠标在绘图区中的坐标等。
教程结束,以上就是CorelDRAW的工作界面详解,大家看了之后有了解吗?希望能对大家有所帮助!
下一篇:CorelDRAW 12笔刷与色彩填充方面的知识详解