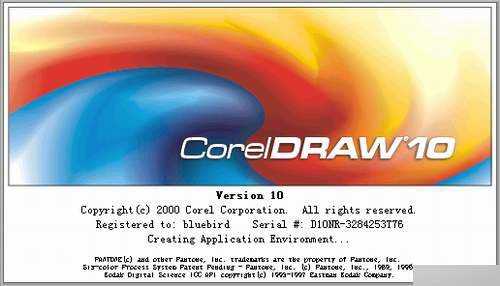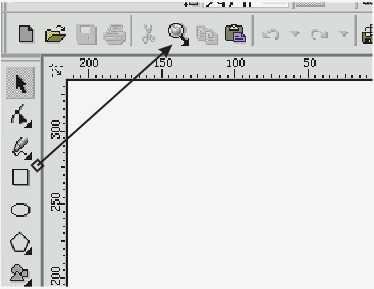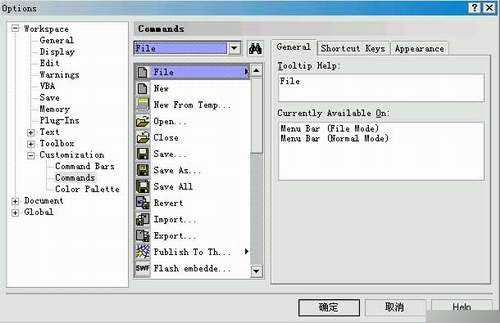入门:实例接触CorelDRAW10新功能的心得总结
本教程向朋友们介绍笔者实例接触CorelDRAW10新功能的心得总结,教程对于初学CDR的朋友有一定帮助,推荐到,喜欢的朋友可以阅读一下!
一、关于CorelDRAW 10
CorelDRAW 10 将矢量插图 、版面设计 、点阵图编辑 、图像编辑及绘图工具等多种功能合为一体。增强了用户化特点的界面,专业输出能力支持多种语言文本,简化了设计过程。
CorelDRAW 10 图形套件集 CorelDRAW 10(矢量图形编辑处理) 、Corel PHOTO-PAINT 10(点阵图象处理)、 Corel R.A.V.E.1.0(动画制作)、 Corel CAPTURE 10 (图像捕获)、Corel TEXTURE 10 (材质制作) 、Corel TRACE 10 (点阵图转成矢量图) 、Corel TEXTURE BATCHER 10 (材质批量处理)等工具软件。
二、个性化的工作界面
定制工作界面
在CorelDRAW 10中,自定义界面的方法很简单,只需按下Alt键,将菜单中的项目、命令拖放到属性栏或另外的菜单的相应位置。
图1 将工具箱中的Zoom Tool(缩放工具)移动到常用工具栏中
在CorelDRAW 10中,还允许用户修改Options(选项)的设置来进一步自定义菜单、工具箱、工具栏及状态栏等界面。操作步骤如下:
1. 单击Tools(工具)/Options(选项)命令或属性栏中的
Options(选项)按钮;
2. 在弹出的对话框中单击Workspace目录"+"号展开此目录;
3. 单击Customization(定制)目录"+"号展开此目录;
4. 单击Command(命令)选项,显示属性页;
图2 Command(命令)属性页
5. 用鼠标拖动命令图标到工具栏或菜单相应的位置,释放鼠标即可。
注意:在Command属性页的General页面中,显示命令当前所在位置;在Shortcut Key(快捷键)页面中设置命令的快捷键;在Appearance(外观)页面中更改和自定义命令的图标。
教程结束,以上就是实例接触CorelDRAW10新功能的心得总结,大家觉得怎么样,希望能对大家有所帮助!
下一篇:CorelDRAW怎么给字体填充漂亮的图案?