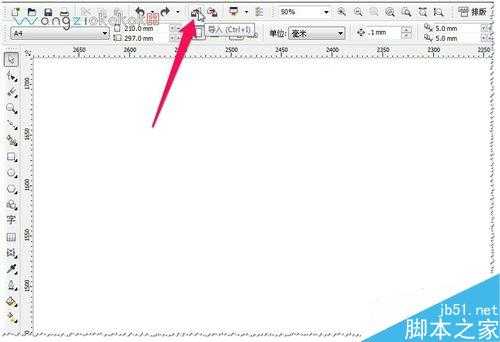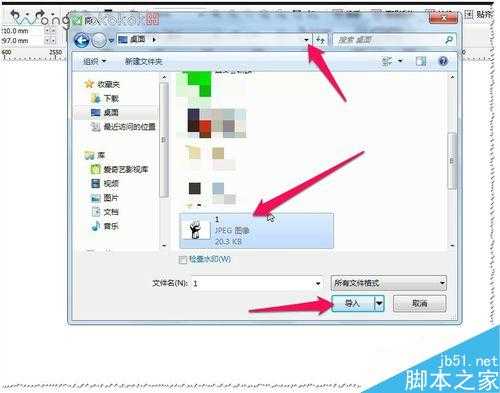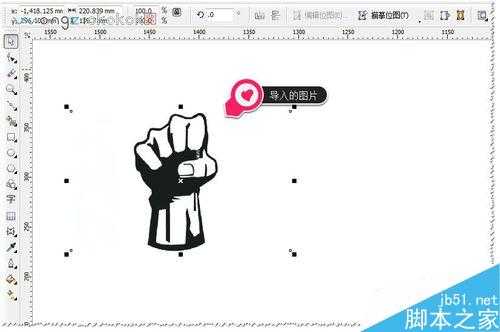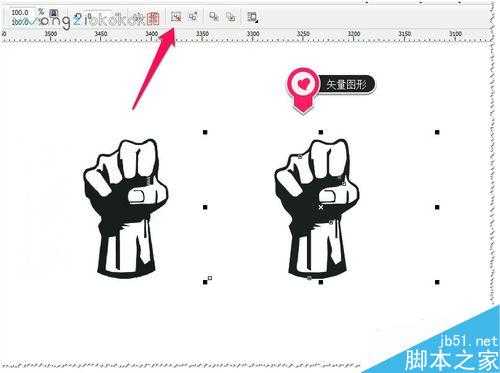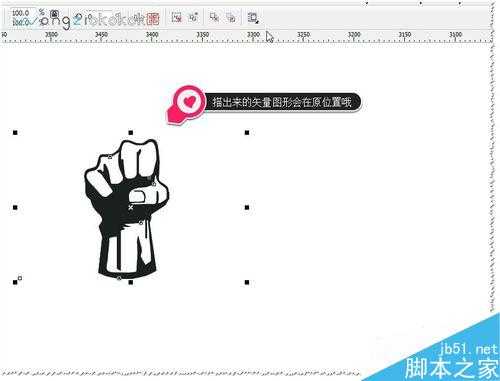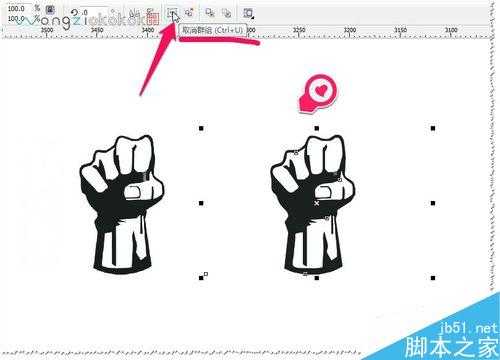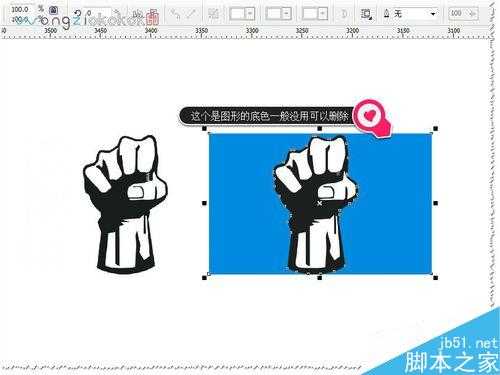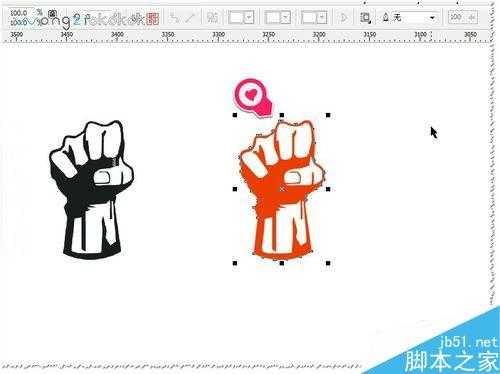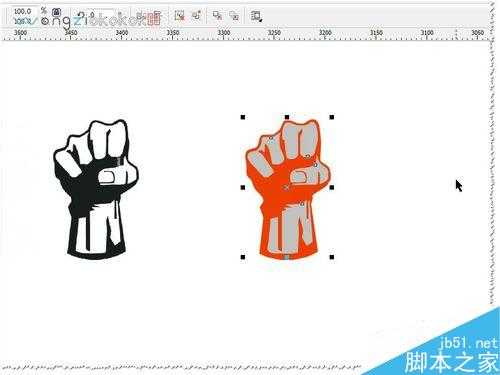怎样在CorelDraw中快速描图以及描图方法介绍
(编辑:jimmy 日期: 2025/10/14 浏览:3 次 )
很多时候练习,描图可以快速掌握工具的使用方法;而且对于以后设计的灵感方面也是很有帮助的。现在简单介绍一下:CDR如何快速描图及描图方法,来看看吧!
方法/步骤
1、打开软件,找到导入图标或按快捷键CTRL+I.如图
2、选择你图片所在的位置,比如:图片在桌面,先中你要的图片——点击导入 即可。如图
3、或用直接拖入图片也是可以导入 你想要的图片(方法很多)。如图
4、选中图片,点击描摹位图——快速描摹(自动描摹图像)。当然要描的图片是越清淅越好的。如图
5、描出来的矢量图形会在原位置哦!选中移开即可看到了。如图
6、描好的图形是群组的,可以进入取消群组快捷键CTRL+U。如图
7、如果图形有底色——这个是图形的底色一般没用可以删除。如图
8、其实这样就描完图形了;当然你还可以对图形不满意的地方进行编缉、填色等等。如图
9、你还可以对小图形进行群组快捷键CTRL+G 或结合等,然后在改变颜色。如图
10、还可以真加一下文字或改图形的方向等等,进行后期的处理。
如图
以上就是怎样在CorelDraw中快速描图以及描图方法介绍,大家看明白了吗?希望能对大家有所帮助!
下一篇:cdr封套工具怎么用?cdr封套功能复制及清除的详细教程