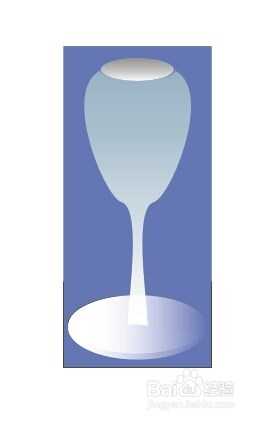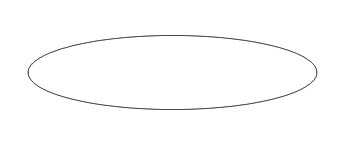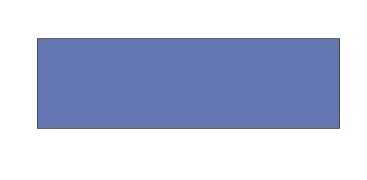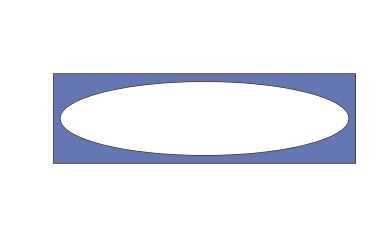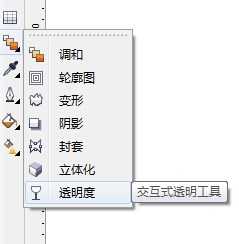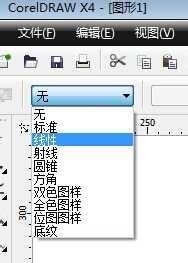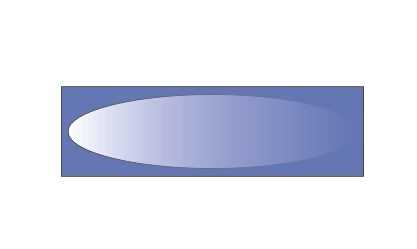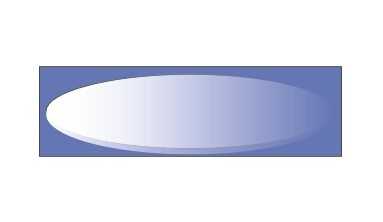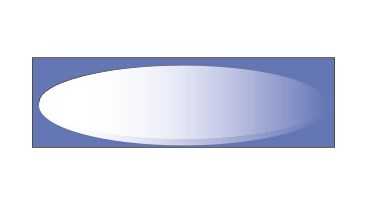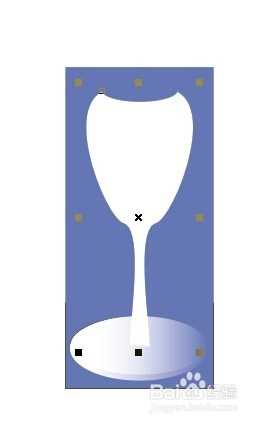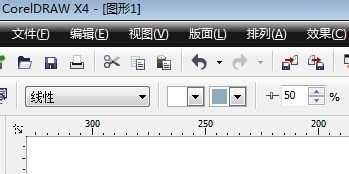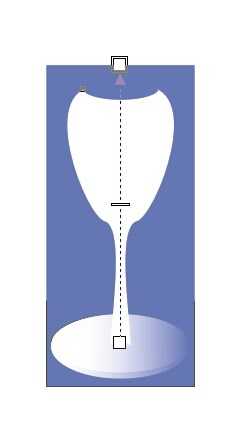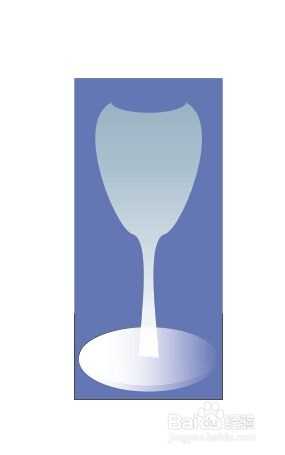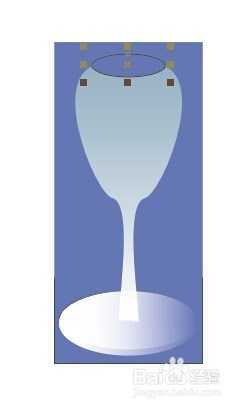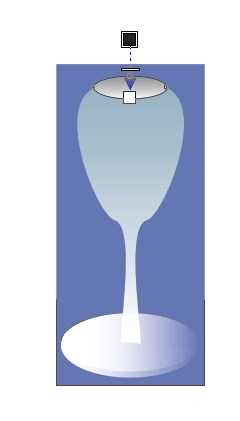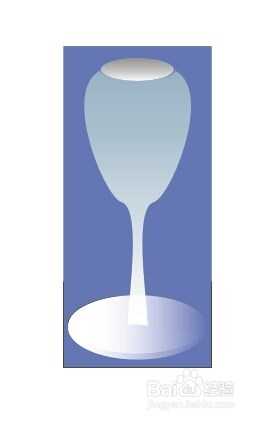教你用CorelDRAW制作精美高脚杯图片
(编辑:jimmy 日期: 2025/10/14 浏览:3 次 )
这篇教程是向大家介绍利用CorelDRAW制作精美高脚杯图片,教程属于入门教程,方法也很简单。新手朋友可以过来学习一下。先来看看最终的效果图:
工具/原料
CorelDRAW_X4软件。
方法/步骤 1 制作“酒杯”底部
(1)新建一文件,绘制一个矩形,填充幼蓝;绘制一个椭圆,填充白色。 (2)使用透明度,如图一,添加线性透明如图二,效果如图三所示。 (3)复制一个椭圆,向下移动,形成杯底效果,如图所示。 (4)新建一椭圆,使用透明度,添加杯底反光效果,如图所示。END
方法/步骤2 制作“酒杯”杯身
(1)绘制杯身,填充白色,如图所示。 (2)依次选择工具箱中的交互式填充工具、交互式填充,如图一所示,此时对象上出现了填充控制柄如图二所示。 (3)工具栏中设置为线性,起始颜色为白色,终止颜色为浅蓝色,如图所示 。END
方法/步骤3 制作“酒杯”杯口
(1)在杯口处画椭圆,转化为曲线,调整控制点,适合杯口形状,如图所示。 (2)依次选择工具箱中的交互式填充工具、交互式填充,此时对象上出现了填充控制柄。工具栏中设置为线性,起始颜色为黑色,终止颜色为白色,如图所示。(3)最终效果如下图。
END
以上就是利用CorelDRAW制作精美高脚杯图片过程,希望大家喜欢!
下一篇:CDR绘制漂亮的亲子时尚购物袋