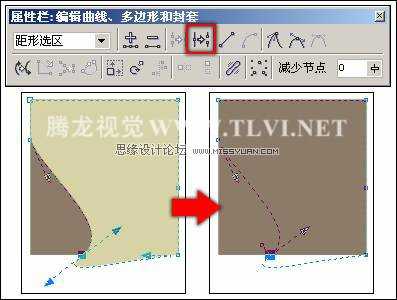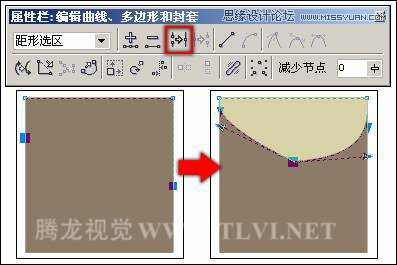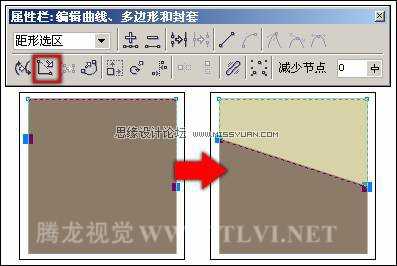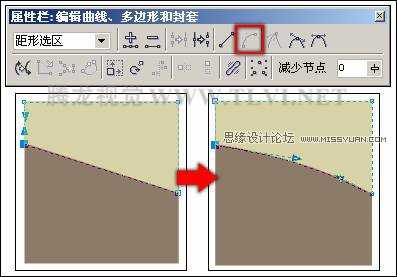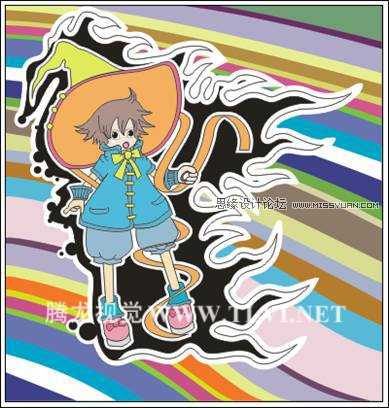在CorelDRAW中路径的操作及改变线段属性
断开与连接路径是编辑图形中常常进行的操作,它们能够决定路径图形以何种形式(封闭图形/敞开路径)存在。通过接下来的操作从而使读者掌握断开与连接路径的操作方法。
(1)保持当前节点的选择状态,接着在其属性栏中单击 “分割曲线”按钮,将封闭的曲线分割为一个敞开的路径。如图3-104所示。
“分割曲线”按钮,将封闭的曲线分割为一个敞开的路径。如图3-104所示。
提示:在分割曲线后,曲线由于不再是封闭的状态,而是敞开的路径,所以其填充色将不可见。
图3-104 分割曲线
(2)接着使用“形状”工具,参照图3-105所示,框选底部的节点并按下键盘上的键,将其删除。
图3-105 删除节点
(3)保持该曲线的选择状态,接着使用“形状”工具,选择曲线底部的两个节点。然后在其属性栏中单击 “连接两个节点”按钮,将敞开路径的起始点和终点连接在一起,形成一个封闭的路径。如图3-106所示。
“连接两个节点”按钮,将敞开路径的起始点和终点连接在一起,形成一个封闭的路径。如图3-106所示。
提示:在该步骤中单击“连接两个节点”按钮后,所选的两节点将在其中间位置进行连接。
图3-106 连接节点
(4)接着按下键盘上的键,撤消之前步骤中的操作,返回节点的选择状态。接着在其属性栏中单击 “延长曲线使之闭合”按钮,从而闭合曲线。如图3-107所示。
“延长曲线使之闭合”按钮,从而闭合曲线。如图3-107所示。
图3-107 延长曲线闭合曲线
3.3.5 改变线段属性
在CorelDRAW中的线段分为两种类型,即直线和曲线。用户可以使用属性栏中的“转换曲线为直线”和“转换直线为曲线”按钮快速双向转换线段属性。通过接下来的操作从而使读者了解如何将曲线转换为直线或将直线转换为曲线。
(1)使用“形状”工具,参照图3-108所示,选择节点并在其属性栏中单击 “转换直线为曲线”按钮,接着调整该节点的控制柄。
“转换直线为曲线”按钮,接着调整该节点的控制柄。
图3-108 改变线段属性
(2)参照之前对路径编辑操作的方法,绘制出其他颜色的图形,如图3-109所示。并将其放置到绘图页面中相应的位置。
图3-109 制作出其他颜色的图形
(3)将其放置到绘图页面中相应的位置。完成实例的制作,效果如图3-110所示。
图3-110 完成效果
教程结束,以上就是在CorelDRAW中路径的操作及改变线段属性,希望对大家有一定的帮助!
下一篇:Coreldraw9文本框文字完美转曲线图文教程